こんにちは!
Thinkです。
今回は、EaseUS様よりソフトウェア「EaseUS Todo PCTrans」(以下Todo PCTrans)の製品版をご提供いただきましたので、どのようなソフトウェアなのか紹介いたします。
↓以下のリンクのソフトウェアになります。
これは
- ファイル
- プログラム
- 設定
を新しいPCやOSに移行することができるソフトウェアです。
ただし、Windows以外のOS(MacやLinux)を搭載したスマートフォンやタブレットには対応していませんので、ご注意ください。
「まだWindows10に引っ越しできていない!」
「新しくパソコンを購入したけど、プログラムや設定の移動がめんどくさい」
といった方は是非参考にしていただければと思います。
①EaseUSとは?
公式サイトから、企業情報を引用しました。
ITに関する幅広い課題を解決する企業として2004年に創設
法人・個人を問わずあらゆるユーザーにデータリカバリー、データバックアップ、システム最適化、パーティション管理に役立つソフトウェア、ソリューションを提供してきた。
主にデータに関係するソフトウェアを中心に販売している企業になります。
今回紹介するソフトウェアは、データ引っ越しソフトですが、他にもバックアップやデータ復元ソフトも販売しております。
また、機能が制限してあるものの無料版も公開しているため、自分の目的に合ったソフトウェアか確認して購入することができます。
②Todo PCTransの概要
- ネットワーク経由でのデータ移行
- イメージファイル経由でのデータ移行
- ローカル転送
エディションは無料版とProエディションに加えTechnicianエディションがあります。
それぞれの違いは以下の通りです。
| 無料版 | Pro | Technician | |
| 価格 | 無料 | 3980円 | 39800円 |
| PCから別のPCにアプリを移行 | × | 〇 | 〇 |
| ローカルディスク間でアプリを移行 | × | 〇 | 〇 |
| PCから別のPCにデータを転送・バックアップ | × | 〇 | 〇 |
| ディスクジャンククリーンアップ | 500MBまで | 〇 | 〇 |
| PCから別のPCにWindowsアカウントを移行 | × | 〇 | 〇 |
| 無料技術サポートサービス | × | 〇 | 〇 |
| ライセンス数 | × | 1ライセンスで2台まで | 〇 |
| ドメインアカウントを移行 | × | × | 〇 |
| 1社内にて制限なく利用 | × | × | 〇 |
| テクニカルサービスの提供 | × | × | 〇 |
無料版はソフトウェアの概要を確認するための物です。
Proが一般向けで、Technicianが企業向けになります。

③実際に使ってみた
今回はデータのバックアップを兼ねて、「PCから別のPCにデータを転送・バックアップ」機能を使用してみました。
ですが、検証に使用できるパソコンが1台しかないため
- ファイル、プログラム、設定のイメージファイルを作成
- パソコンを初期化
- イメージファイルから復元する
といった流れでどのように復元されるか検証してみました。
④イメージファイルの作成
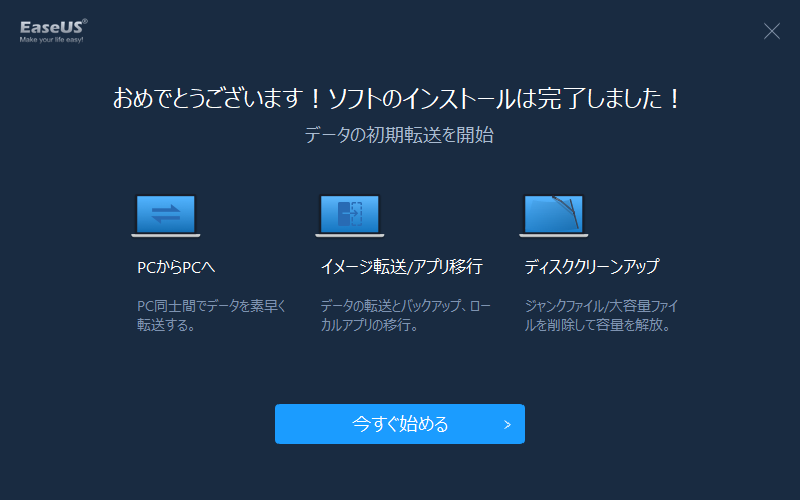
ソフトウェアをインストールすると以上のような画面が出てきます。
「今すぐ始める」を選択します。
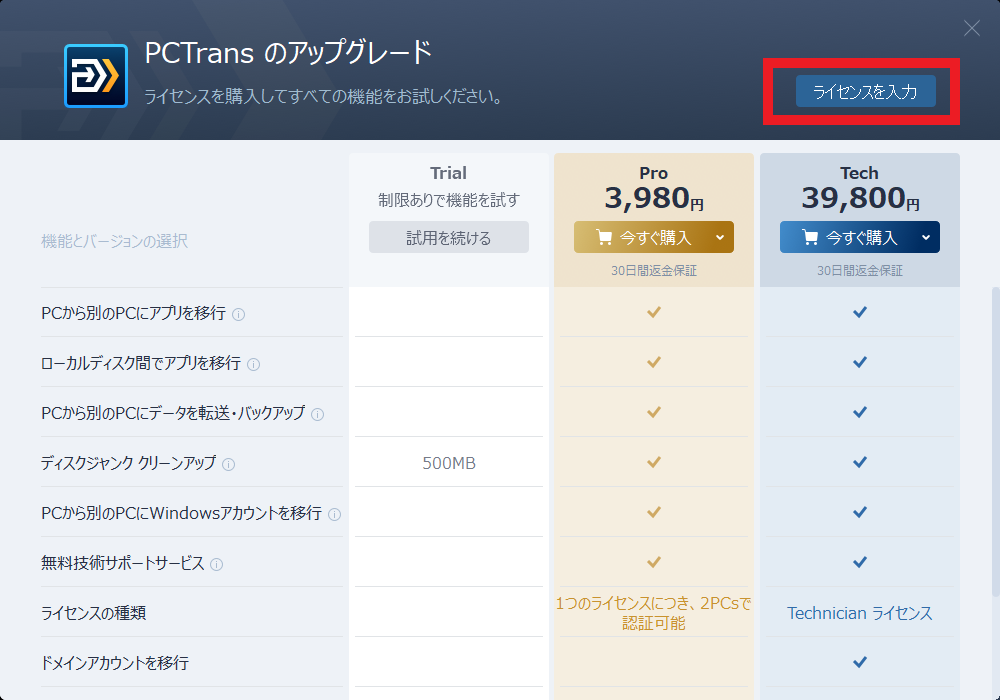
初期導入時は無料版なので、Pro版のライセンスを入力します。
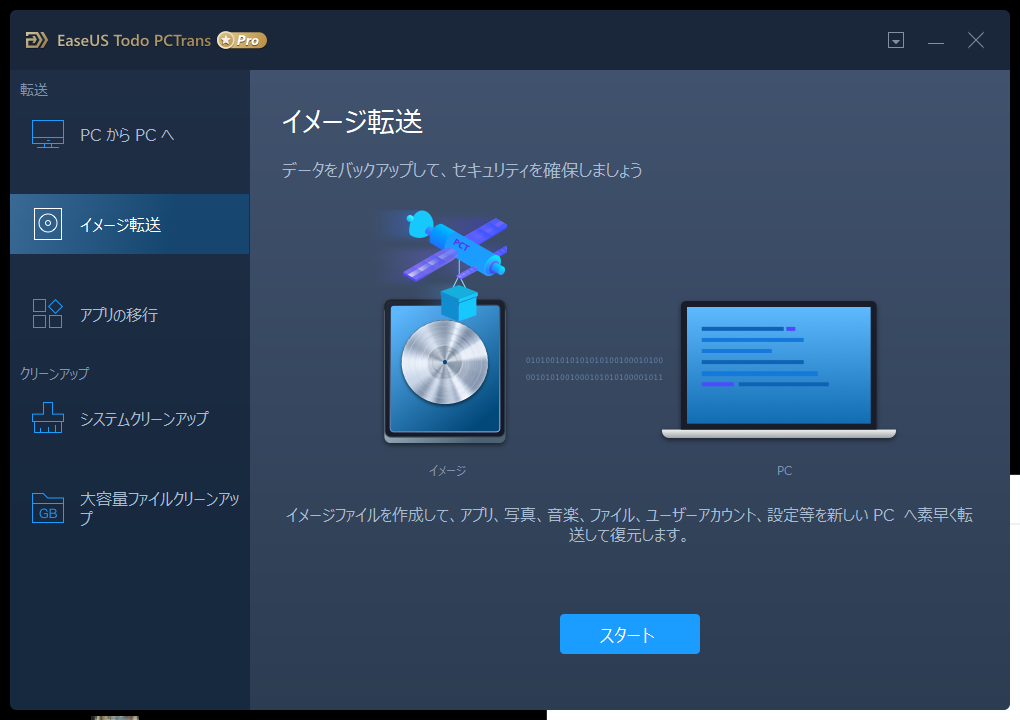
今回はデータをイメージファイルにするため、「イメージ転送」を選択します。
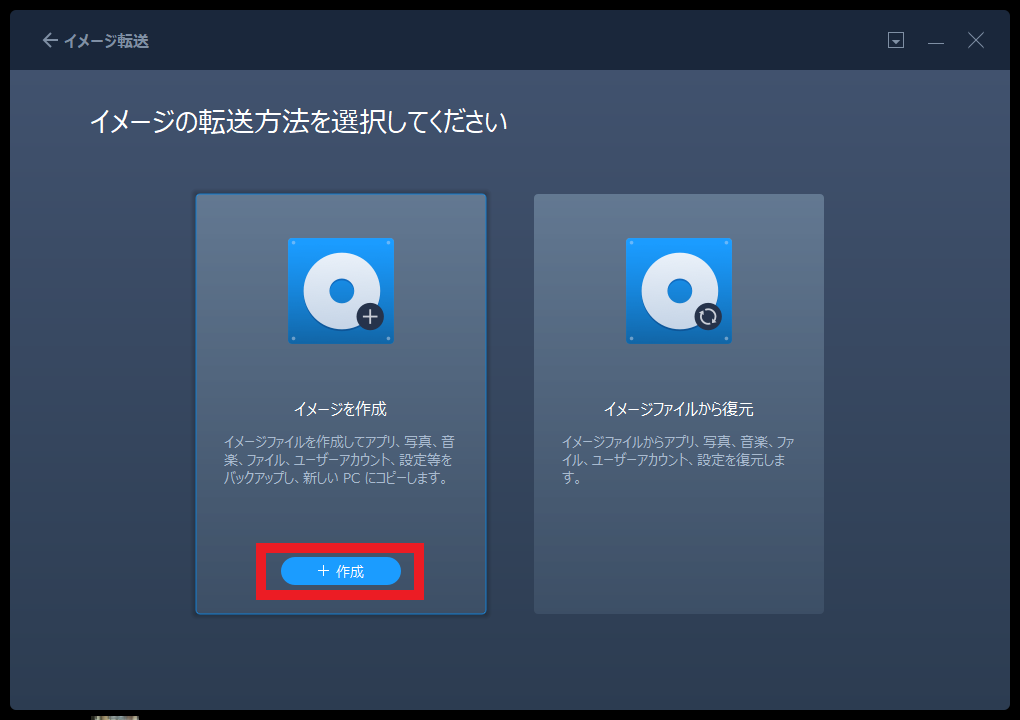
まずはイメージファイルを作成するので、「イメージを作成」を選択します。
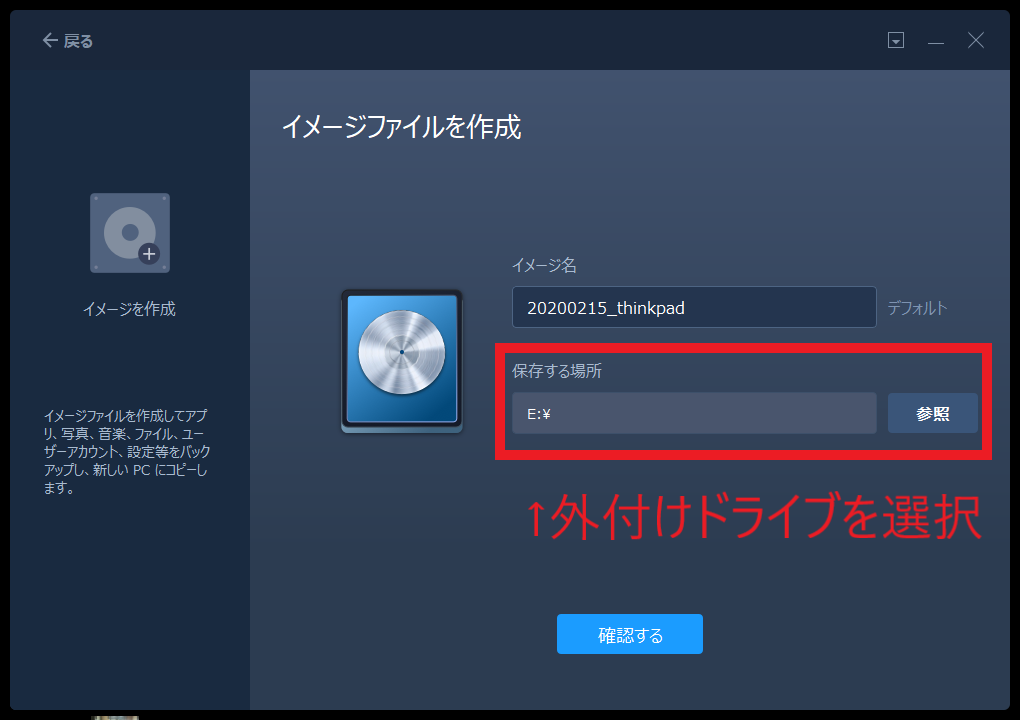
イメージファイルの名前と保存先を設定します。
デフォルトだと、イメージファイル作成時の年月日と時刻を組み合わせた数字で設定されますが、どのパソコンのデータなのかわかりやすいようにするために、名前を変更することもできます。
保存先のドライブは、外付けドライブを選択します。
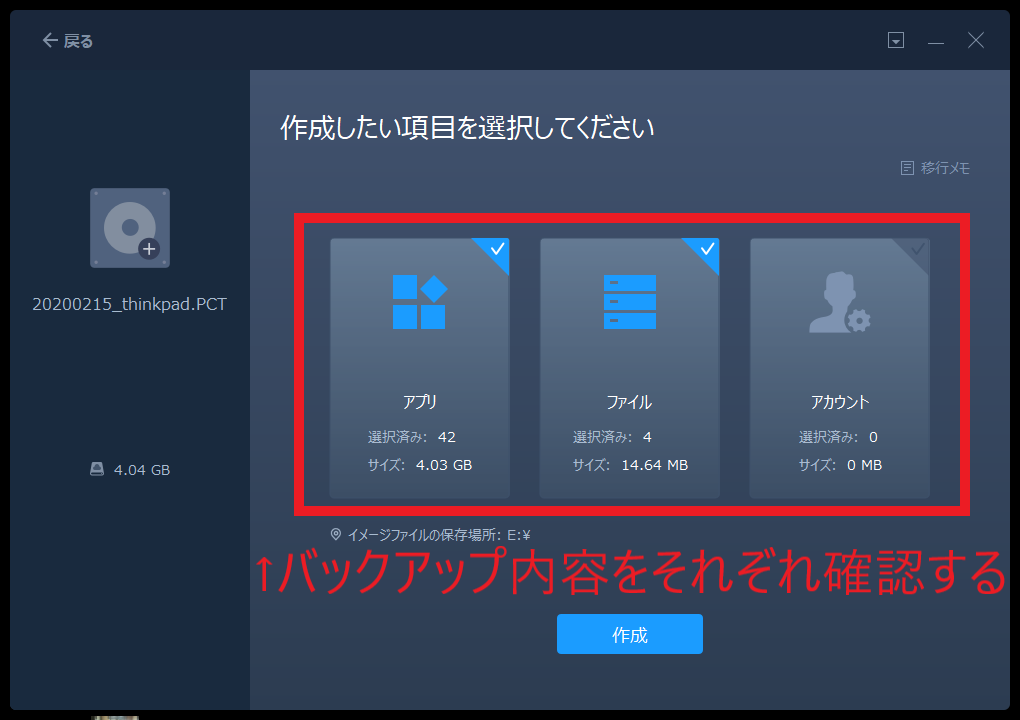
引っ越すアプリやファイル、アカウントの内容をそれぞれ設定できます。
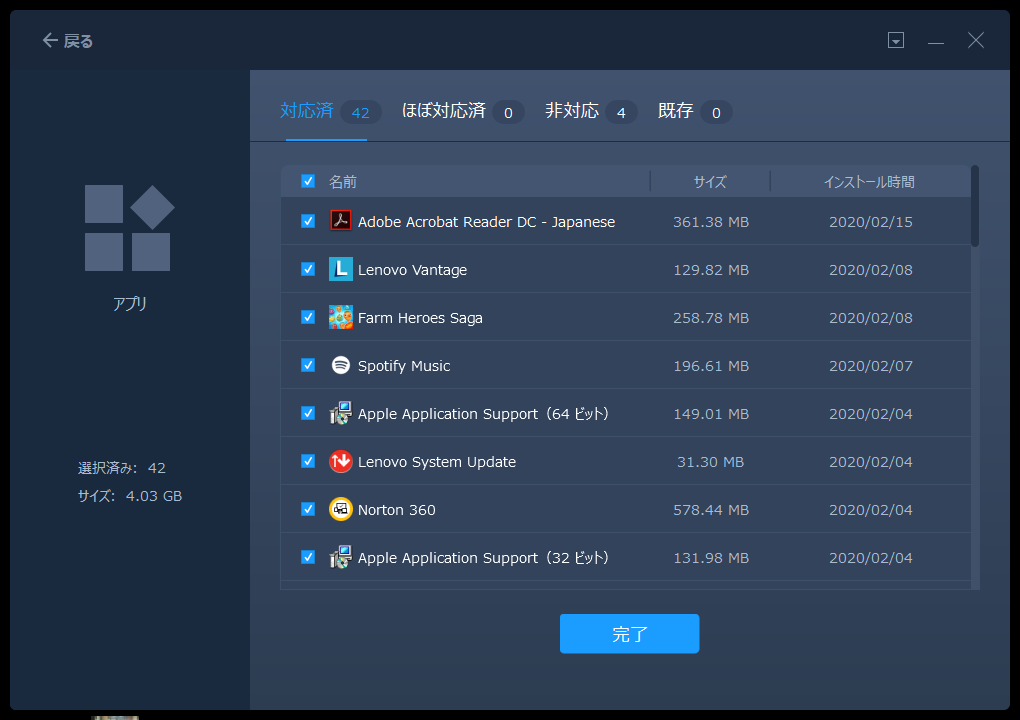
引っ越すアプリを選択します。
すべてのアプリに対応しているわけではなく、対応していない物もありますので、ここで確認しておいたほうが良いです。
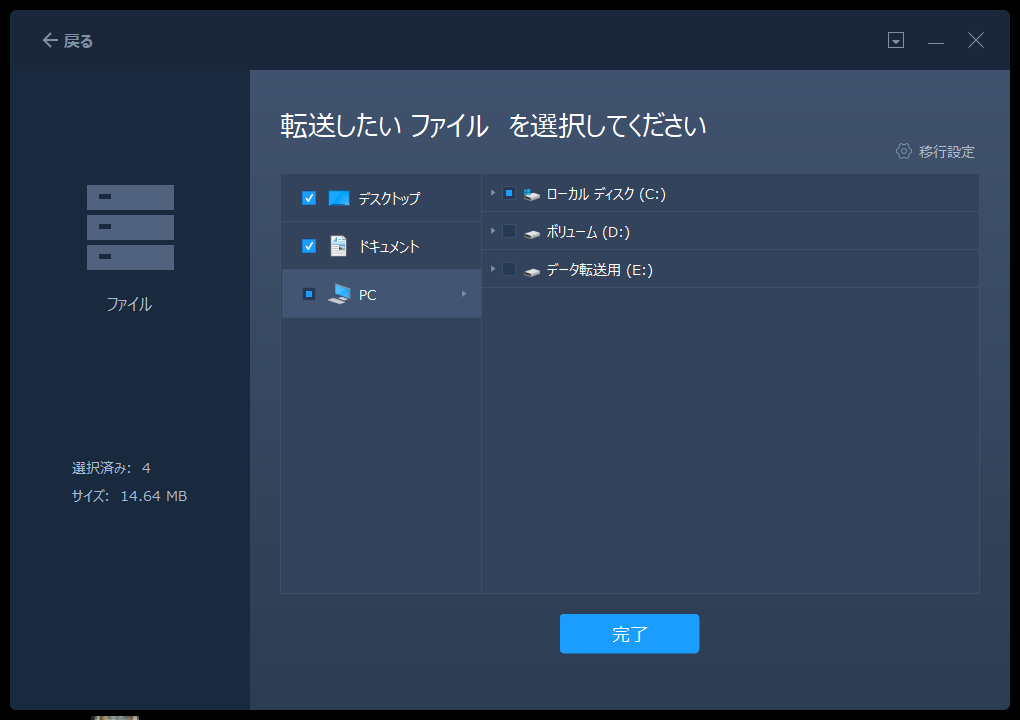
引っ越すファイルを選択します。
- デスクトップ
- ドキュメント
- ローカルディスク
に保存してあるファイルを選択できます。
転送が不要であれば、チェックを外せば転送されません。
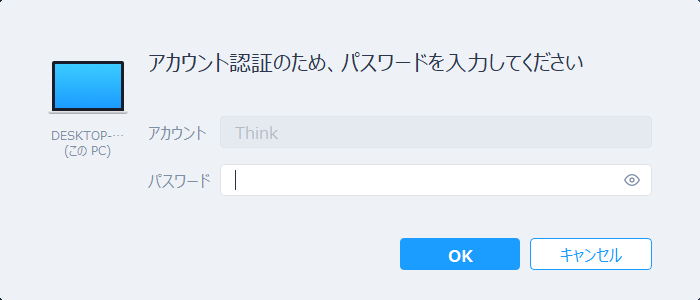
アカウントを引っ越す場合、アカウントのパスワード入力を求められますので、入力します。
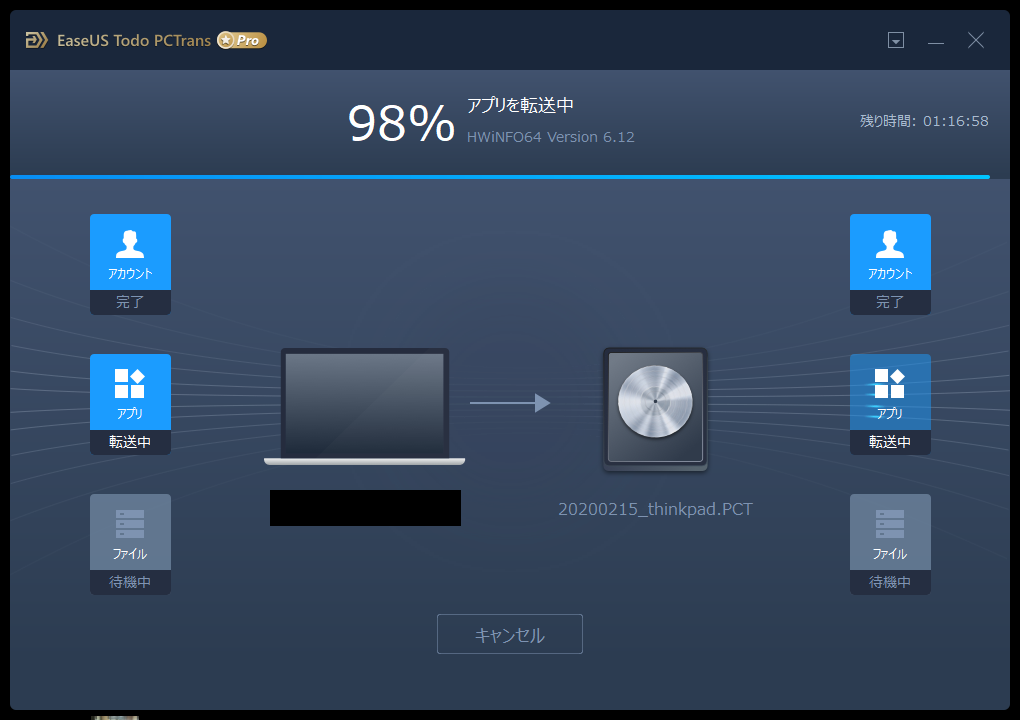
引っ越しの設定が終わったら、いよいよイメージファイルの作成に移ります。
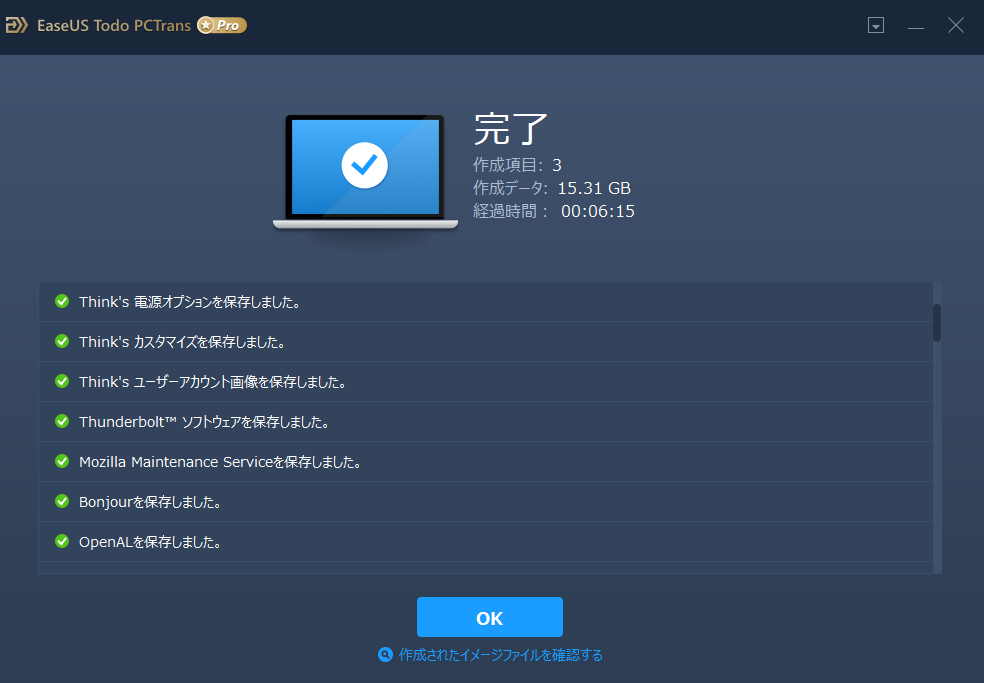
⑤イメージファイルの復元
イメージファイルの復元は以下の手順で行います。
- 復元したいパソコンに Todo PCTransをインストール
- Proにバージョンアップ
- 「イメージファイルから復元」を選択
- 復元イメージが複数ある場合は、ファイル名の末尾に数字が付いていない物を選択
- 復元したい項目を選択して「復元」をクリックすると、復元されます。
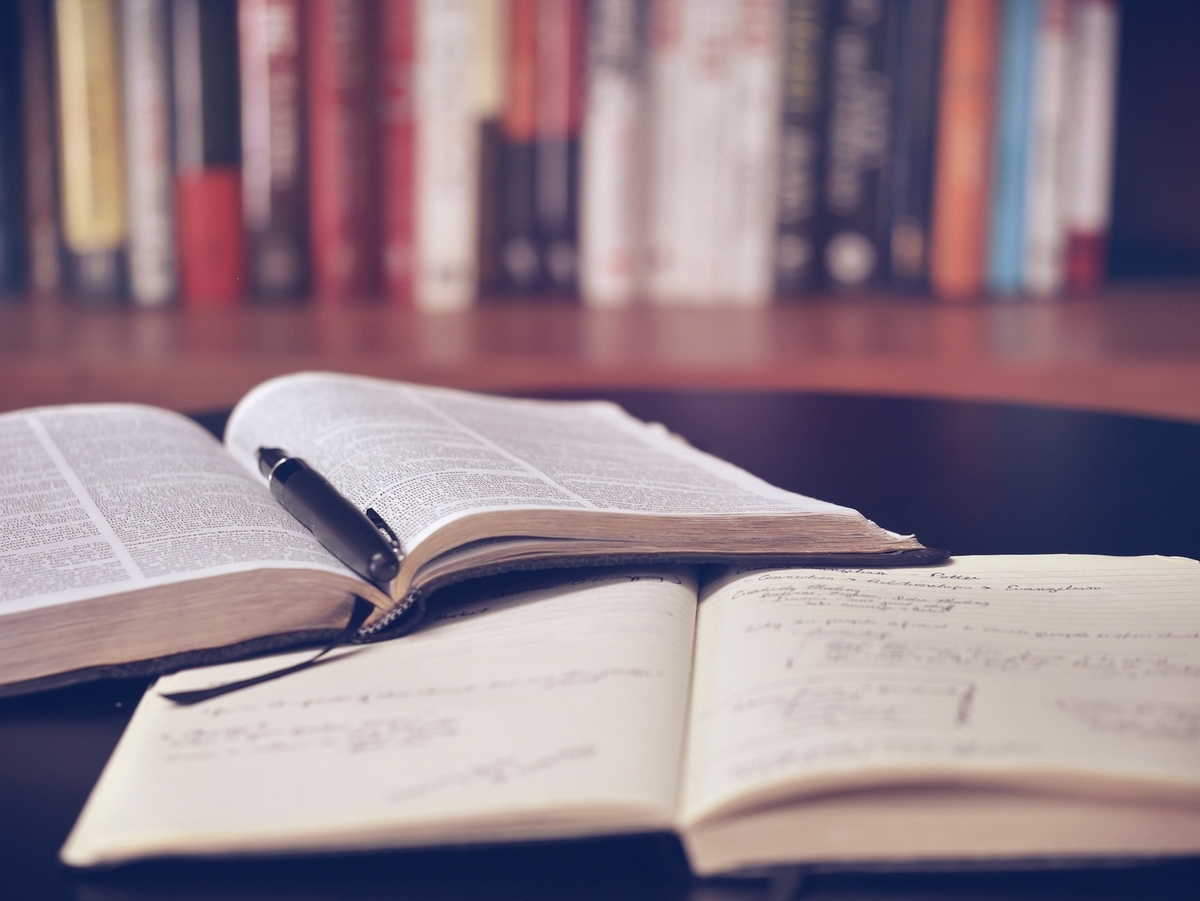
⑥復元した結果
✅アプリについて
- 対応しているアプリはインストールされた状態で引っ越しされる
- アプリの内容は初期状態になる
✅アカウントについて
- 復元したアカウントが引っ越し先のパソコンに追加される
- 壁紙や電源設定は引っ越しできるが、拡張子表示など引っ越しできない項目もある
✅ファイルについて
- すべてのファイルが引っ越しできた
⑦まとめ
今回、 Todo PCTransの機能のうち、イメージファイルを作成して引っ越しをしてみました。
その結果
- アプリは引っ越しできるが内容は初期化される
- ユーザー設定は引っ越しできる設定と引っ越しできない設定がある
- ファイルは完全に引っ越しできる
という結果でした。
ユーザー設定とアプリについては、完全な引っ越しはできませんでした。
このソフトウェアはあくまでも引っ越し業者と同じで、「引っ越し先に荷物を運ぶだけ」と考えたほうが良いです。
つまり、引っ越した後の配置(細かい設定)はユーザが行う必要があるということです。
ですが、一つ一つのファイルを外付けドライブに移して・・・
といった作業は必要無いので、このソフトウェアを使用するのとしないのでは、作業にかかる時間は短縮できます。
特に2020年1月14日にサポートが終了したWindows7のパソコンからWindows10のパソコンにデータを引っ越しするときに役に立つかと思います。
⑧注意点
・【注意点その①】
「引っ越すデータ量が多くなればなるほど時間がかかる」
今回はイメージファイルを作成する方法で試しましたが、ネットワーク通信で行う場合は、通信速度にもよりますが、さらに時間がかかる事が予想されます。
また、イメージファイルで引っ越す場合は、アプリやファイルの数によって作成するイメージファイルのデータ量が増加しますので、外付けドライブは容量が多く、データ通信速度が多い物を用意したほうが良いです。
引っ越し元のパソコンの総記憶領域と同じ容量の外付けドライブが良いです。
・【注意点その②】
「引っ越し先のパソコンの空き容量に注意」
引っ越し先のパソコンの空き容量が少ないと、引っ越しできません。
特に最近のノートパソコンは、SSDを搭載している物が多いため、空き容量が少ない可能性があります。
引っ越し前に良く確認してください。
・【注意点その③】
「OSは引っ越しできない」
このソフトはOSにインストールしてあるアプリとユーザ設定及びファイルだけ引っ越しできます。
OSを含めたバックアップをしたい方は、他のバックアップソフトをご使用ください。

