こんにちは!
Thinkです(Xアカウント👉https://x.com/Think_blog_2019)
今回は複数のパソコンでマウスとキーボードを共有する方法を紹介します。
複数のパソコンを使う方で
✅データ移すのにいちいちUSBメモリを使うのが面倒臭い
✅複数のパソコンで同じマウスとキーボードを使うにはどうすればいいの?
✅今使っているノートパソコンをサブディスプレイ替わりに使いたい!
と考えている方は、是非読んでもらえればと思います。
①複数のパソコンを繋げる理由
デスクトップとノートパソコンを両方使う方の場合、家ではデスクトップを使い外出時はノートパソコンを使うことがあるかと思います。
そうなると、デスクトップパソコンを使っている間は、ノートパソコンを使っていないので、何かもったいない気分になりませんか?
どうせなら、ノートパソコンも一緒に使えれば作業効率も上がりますし、宝の持ち腐れにもなりにくいです。
こう考えると、両方のパソコンを併用した方がいいようにも思いますが、パソコンを使うにはキーボードやマウスといった周辺機器を使わなければなりませんので、キーボードやマウスも両方のパソコンで使えるようにしないと効率が悪いです。
また、ノートパソコンとデスクトップパソコンの両方を使おうとしたときに、いちいちキーボードとマウスを持ち換えて使うのは大変です。
こんな時、ノートパソコンとデスクトップパソコンを一つのマウスとキーボードを使うことができるようにすれば、効率が良いです。
②複数のパソコンを繋げる方法
2つのパソコンで一つのマウスとキーボードを使うには、主に2パターンの方法があります。
一つは、リンクケーブルでつなぐ方法。
もう一つはマウスとキーボードの機能を使う方法です。
リンクケーブル
リンクケーブルは直接パソコン同士をケーブルでつないで使う物で、キーボードとマウスをつないだパソコン同士で共有し、データ転送もできます。
良い点
✅接続が直観的にわかりやすい
✅専用のマウス、キーボードを用意しなくても好きな物を使う事ができる
✅データ転送速度が速い
悪い点
✅つなぐパソコン同士の距離に制限がある
✅接続先のパソコンのBIOS(UEFI)が起動できない
一番の良い点は、データ転送速度が速いことです。
特に動画ファイルのような大容量のデータを転送するときは、無線接続のする方法よりも速度が速いです。
また、好きなキーボードやマウスを使うことができるのも良いです。
一方、悪い点はケーブルを使うので、どうしてもつなぐパソコン同士の距離に制限があることです。
例えば机の下に置いたデスクトップパソコンと机の上に置いたノートパソコンをつなごうとすると、どうしても机の上から下へケーブルを延ばす必要がありますし、ケーブルの長さには制限がありますので、ノートパソコンの移動できる距離が限られます。
また、ノートパソコンを持ち出すときはケーブルを外す必要があります。
リンクケーブルを使う方は、大容量のデータを転送する方や、好きなマウス、キーボードを使いたい方が向いているでしょう。
👇リンクケーブルの商品リンク
マウスとキーボードの機能を使う方法
もう一つの方法は、マウスとキーボードに付属している機能を使う方法で、有名なのはロジクールのソフトウェア「Logicool Flow」です。
共有したいパソコンに無線の受信器を取り付けて、専用のソフトウェアをインストールして使います。
良い点
✅つなぐパソコン同士の距離や配置に影響を受けない
✅パソコンに受信器を付けていればBIOS(UEFI)を起動できる
悪い点
✅対応しているマウスとキーボードが高額
✅データ転送速度は遅い
一番のメリットはリンクケーブルのようなパソコン同士の距離や配置に影響を与えないことです。
つなげたいパソコン同士が同じネットワークに接続していればお互いの場所は関係ありません。
なので、デスクトップパソコンは机の下に置いて、ノートパソコンは机よりもさらに高い位置に配置したノートパソコンスタンドに置いて使う事ができます。
また、パソコン1台1台に専用の受信機を取り付けますので、ノートパソコンを持ち出すときは、受信機を付けたまま持ち出すことができます。
リンクケーブルと異なり、マウスと受信機は直接つないでいますので、マウスが必要な場合は、そのまま持ち出して使う事ができます。
一方、悪い点はネットワーク環境を使って接続するので、データ転送速度がリンクケーブルに比べて遅いので、大容量のデータ転送には向いていません。
また、対応しているマウスとキーボードは非対応モデルと比較して機能が多く、高額なので、お財布と相談してください。
ただ、使い勝手は良いので「とりあえずよさそうだから買ってみようかな」と悩んでいる方にたいしてアドバイスいたしますと、「ぜひ買って、つかってみてください」の一言に尽きます。
Logicool Flowの詳細については公式サイトのリンクを掲載しますので、是非ご覧ください
③利用例
私が使っているのはロジクール製のマスクとキーボードなので、リンクケーブルは使っていませんが、複数のパソコンを繋げて使ってみたい方は是非参考にしてもらえればと思います。
私の場合は、ノートパソコンはノートパソコン台に乗せて、ディスプレイと同じ高さにして使っています。
視線が下向きになると、肩こりの原因になるからですね。
モニターは、机の右下にあるデスクトップパソコンの映像を映しています。
左側のノートパソコンとはLogicool Flowで繋げていますので、キーボードやマウスをデスクトップパソコンと共有できます。
例えば、デスクトップパソコンで作業しながら、ノートパソコンで資料を表示したりと、サブディスプレイのように使う事もありますし、デスクトップパソコンで作った資料をノートパソコンに転送したりするために使っています。
机の上で使っている物の商品リンクを以下に掲載しますので、興味がある方は是非参考にしてもらえればと思います。
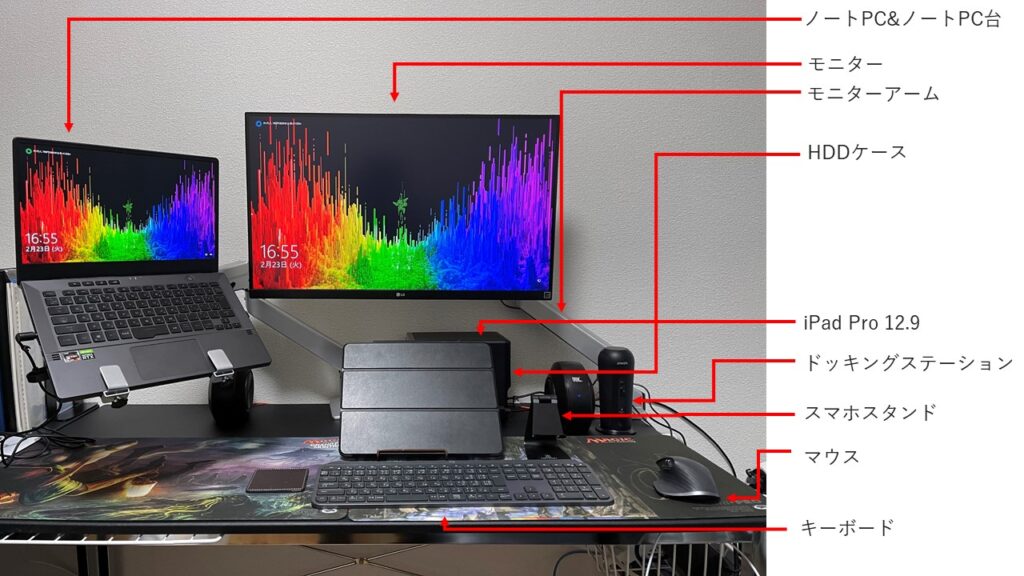
作業環境の例
・ノートパソコン(ASUS Zephyrus G14)
・ノートパソコン台(サンワダイレクト 100-NPC004)
・モニターアーム(サンワダイレクト 100-LA018)
・モニター(LG 27UL650-W)
・HDDケース(ロジテック LHR-4BNHUC)
・iPad Pro12.9(Apple)
・ドッキングステーション(Anker PowerExpand)
・スマホスタンド(Lomicall)
・マウス(ロジクール MX Master3)
・キーボード(ロジクール MX KEYS)












