こんにちは!
Thinkです(Twitterアカウント👉https://twitter.com/Think_blog_2019)
今回は、ThinkPad X1 Carbon (2018)(以下ThinkPad x1 Carbon)のSSDを交換しましたので、記事にしました。
↓Thinkpad x1 Carbonの商品リンク(2018年モデルは既に販売終了したので2019年モデルになります)
①まずはバッテリーを切ります
ThinkPad x1 CarbonのBIOS画面から、内蔵バッテリーをオフにしましょう。
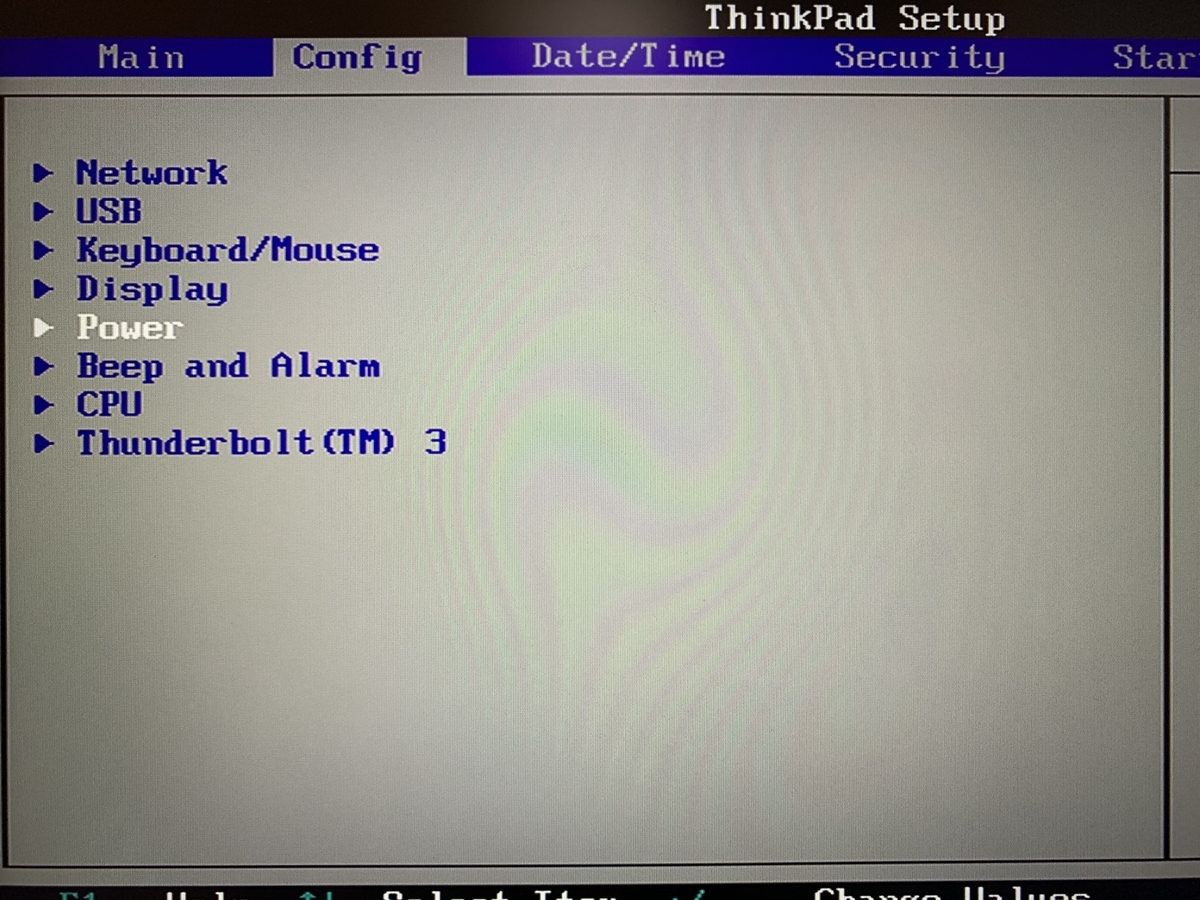
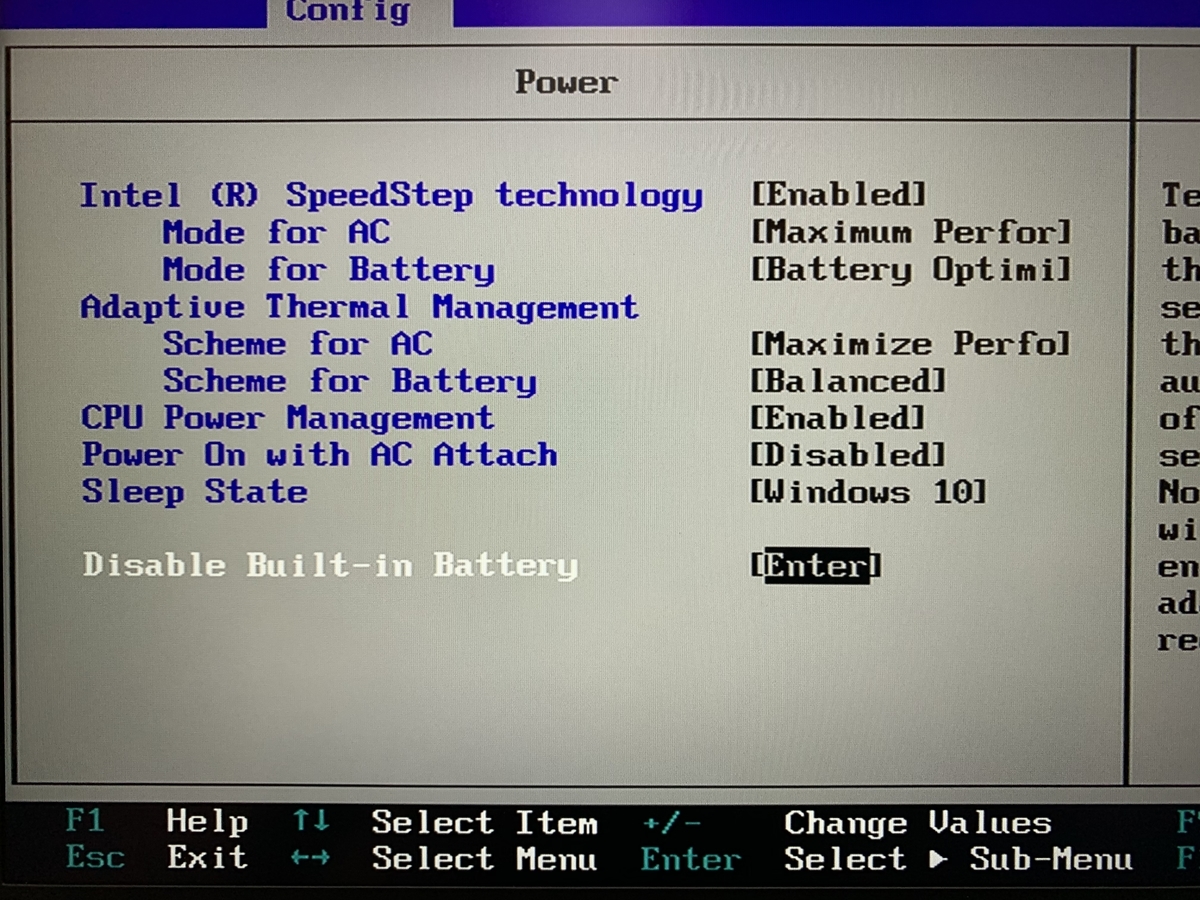
②裏蓋を開けます
裏蓋の開け方は、5カ所のネジを「カチッ」と音が鳴るまで回すだけです。
ネジはなくさないように、裏蓋から外れないようになっています。
5カ所外したら、ヒンジのあたりから上に持ち上げると簡単に開きます。

③SSDの場所

SSDは図の赤で囲った部分に1つだけ搭載されています。
このSSDのネジを外し、新しいSSDを取り付けるだけです。
今回搭載するSSDは、インテル製のQLCタイプの2TBSSD 「intel 660p」です。
m.2 NVME接続タイプとしては、最安の部類になります。
👇インテル製SSD 660pシリーズ
社名がインテルからソリダイムにかわりました
その理由は、QLCタイプの記録方式なので耐久性(書き換えできる限界量)が低く、2TBモデルで400TBまでしか書きかえれないためです。(一般的なSSDはTLCタイプで2TBSSDだと600TBまで書き込めます)
しかし、仮に5年間使用と仮定すると1日あたり200GB書き込まないと限界が来ません。
ゲームや動画・画像編集といった、大容量のデータを頻繁に書き換えするのであれば、この耐久性では足りないですが、文章作成やデータのバックアップといった、データの書き換えが頻繁に発生しない作業であれば、このSSDで十分です。
そして、このSSDを選んだ一番の理由はメモリが基盤の片面実装になっているからです。
詳細は後述しますが、ThinkPad x1 Carbonは片面実装タイプのSSDしか搭載できません。
m.2 2280 SSDの2TBモデルで、片面実装タイプは、このintel 660pとウェスタンデジタル製の WD Blue 3D NANDしか私は知りません。
もしほかに2TBで片面実装の物があれば、コメントいただけるとありがたいです。
2021年08月19日追記
2TBでM.2 SSDの片面実装タイプをまとめましたのでコチラの記事もご覧ください
④SSDを交換してみる
交換手順はいたってシンプルです
- SSDについているネジを外す
- SSDを取り外す
- 新しいSSDを取り付ける
- ネジを付ける
以上です。
作業するときは、静電気に注意してください。
SSDを付け外しするときは、他のPCだと斜め方向から接続しますが、ThinkPad x1 Carbonは、ほぼ水平(気持ち斜め)方法から挿入するとうまくいきます。

これが交換後のSSDになります。
前述した通り、ThinkPad x1 Carbonには片面実装タイプのSSDしか搭載できません。
その理由が、SSDとPC基盤の隙間がほとんどないからです。
そのため、両面実装タイプはメモリチップが干渉して搭載できません。
SSD購入時は注意してください。
⑤SSD交換後
SSD交換後は、裏蓋を付けますが、スピーカー方向にツメがありますので、そこから先にとりつけて、最後にヒンジ部分のツメを押し込む形で取り付けます(外すときと逆手順)
その後、ACアダプターを接続して通電してやれば、自動的に内蔵バッテリーが接続されます。
この操作を忘れると、内蔵バッテリーが切断されているため、起動できません。
そして搭載したSSDは空っぽの状態なので、OSをインストールします。
⑥まとめ
今回はThinkPad x1 CarbonのSSD交換方法を記事にしました。
ThinkPadシリーズは、部品の交換手順や部品番号が公開されているので、保守性が高いPCです。
また、最近はさらに保守性を考慮して、裏蓋のネジの数を減らし、裏蓋を外した時にネジが脱落しないようになっています。
最近ではメモリが基盤実装になった物が増えたため交換出来なくなってしまいましたが、SSDは交換できる物がほとんどです。
ThinkPadを直販サイトで購入するときにSSDの構成もカスタマイズできますが、自分で交換したほうが安くなることがほとんどです。
そのため
- SSDはどのタイプが装着できるか?(2.5インチ or m.2 2280か)
- 交換するSSDの大きさは?(9mm厚なのか7mm厚なのか、両面実装なのか、片面実装なのか)
といった事前情報をよく確認することがとても大事です




