こんにちは!
Thinkです(Xアカウント👉https://x.com/Think_blog_2019)
今回は富士通製のノートパソコン「Lifebook WU2/E3」のSSDを交換しましたので、記事にしました。
購入時にも、SSDをアップグレードすることができますが、アップグレードよりも自分で交換したほうが安いです。
ですが、メーカーサポート等が受けられなくなったり、下手すると故障する可能性がありますので、あくまでも自己責任でお願いいたします。
外観のレビュー記事はコチラ、性能のレビュー記事はコチラになります。
あわせてご覧いただければと思います。
①Lifebook WU2/E3のスペック
- OS:Windows 10 Home 64ビット版
- CPU:Intel Core i5-1135G7 (4コア/8スレッド 周波数はメーカ次第)
- メモリ:16GB(オンボード)
- ストレージ:約128GB SSD (PCIe)→2TB SSDへ換装
- ディスプレイ:13.3型ワイド フルHD(1920×1080) ノングレア液晶
- カメラ:フルHD Webカメラ (有効画素数 約92万画素)
- 無線通信:内蔵 (IEEE 802.11a/b/g/n/ac/ax準拠+Bluetooth v5.0)
- バッテリ:内蔵バッテリー リチウムイオン 50Wh
- 拡張I/F:HDMI出力×1、USB3.2(Gen2)Type-C×2、USB3.2(Gen1)Type-A×2
- カラー:ピクトブラック
- キーボード:日本語配列かな表記ありキーボード(バックライト付き)
- 主な添付品:小型ACアダプタ
- 駆動時間:22.5時間(JEITA2.0)
- サイズ:横307×奥行197×高さ15.5mm
- 質量 865g(公称値)
②裏蓋の開け方

裏蓋の開け方
①まず初めに裏面のボタンを長押しして、バッテリーをオフにします。約10秒ほど長押しすればバッテリーが切断され、電源ボタンを押しても起動しなくなります。
このボタンを押すのにはSIMピンやクリップを変形させた物を使うといいでしょう。
②次に各ネジを外していきます。
すべてのネジが同じ大きさに見えますが、もともと使われていた位置に戻せるように、どの場所にあったかは記憶しておくとよいです。
私はセロハンテープで貼り付けています。
③全部のネジを外したら、裏蓋を外せるようになりますが、今回のモデルは手前のスピーカー側にツメがあるため、奥側から外すようにします。

内部基盤
裏蓋を開けると、すぐにSSDにアクセスできます。

SSDは裏返した状態で搭載します。
SSDは表面が下側(キーボード側)に来るように搭載されています。
③SSDの交換
SSDの交換は、もともと搭載されているSSDを外して、新しいSSDを搭載するだけですが、パソコンの基盤とSSDの間に、パッドのような物が搭載されています。
なので、SSDに搭載されているチップがパッドに密着する形になります。
交換するSSDはできるだけ薄いタイプを使用したほうが良いでしょう。
私はWD製の2TBSSDを搭載してみました。
搭載するときにパッドから受ける圧力が少しはありましたが、問題なく搭載でき、使用できました。
👇ウェスタンデジタル製SSD Western Digital WD Blue SN550(NVME)(商品リンク)
このSSDは2TBの大容量ですが、チップの数が少なく、且つ片面実装になります。
チップの数が少ないため、最速というわけではありませんが、SATA接続のSSDよりも高速で、発熱も少ないため、普段使いにピッタリのSSDです。

SSDの表面
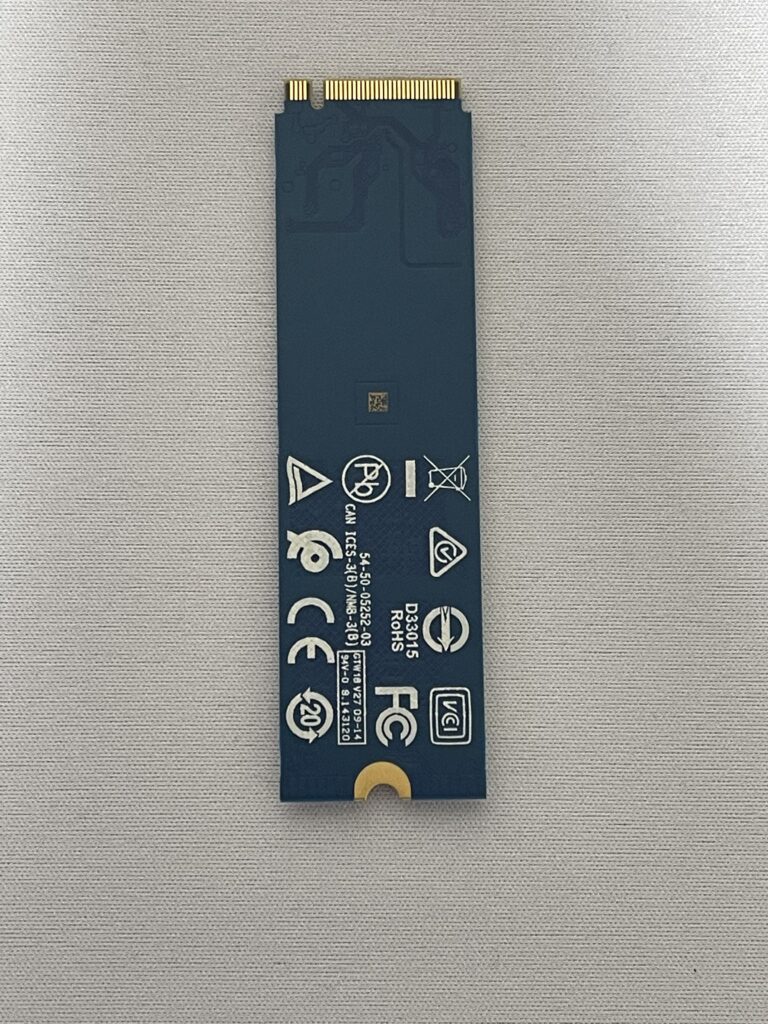
SSDの裏面 チップが全くついていない
今回のモデル「Lifebook WU2/E3」は、おそらく両面実装のSSDでも搭載できますが、可能な限り片面実装の物を選んだほうが、物理的な干渉が起きにくく、冷却用の空気がスムーズに流れます。
また、SSDの端子形状がKey-Mの物を選ぶようにしてください。
他の形状の物を試していないのでわかりませんが、少なくとも私が交換した上記SSDはKey-Mの物で、無事に使用できております。
SSDの交換を検討されている方は、是非参考にしてみてください。
片面実装SSDを探している方は、コチラの記事に書いてありますので、是非を読んでみてください。
SSD交換後は、裏蓋を開けるのと逆の手順で閉めるわけですが、その時にツメをひっかけるのを忘れないようにだけ注意してください。
裏蓋を閉めたら、充電器を接続するとバッテリーがオンになるので、使用できるようになります。
👇Lifebook WU2/E3は以下のリンクから購入できます。
(直販モデルがWUシリーズ、販売店モデルがUHシリーズです)



