こんにちは!
Thinkです(Twitterアカウント👉https://twitter.com/Think_blog_2019)
今回は、MiniTool製のパーテイション管理ソフト「MiniTool Partition Wizard」の無料版を紹介します。
このソフトウェアは以下の機能を有しています。
✅パーティションの新規作成、削除、フォーマット
✅パーティションの移動、サイズ変更、拡張
✅ファイルシステムエラー検出と修復
✅FATをNTFSに変換
有料版になると、上記のパーティション管理のほかに、OSのバックアップやデータ復旧機能も利用できます。
本記事では無料版に搭載されているパーティション管理の機能に集中して紹介しますが、有料版の機能に興味がある方は以下に公式サイトのリンクを掲載しますので、ご確認ください。
- ①MiniToolとはどのような会社か?
- ②パーティションとは?
- ③パーティションを分けるメリット
- ④Windowsの標準機能とMiniTool Partition Wizardの違い
- ⑤MiniTool Partition Wizardを使ってみた
- ⑥まとめ
①MiniToolとはどのような会社か?
ディスクやパーティションの管理を初め、 データの復旧まで幅広い機能を有するソフトウェアを提供している会社になります。
マイクロソフトパートナーにも参加しており、グローバルコミュニティの一員として
活躍している企業です。
②パーティションとは?
パーティションについて簡単に説明したいと思います。
パーティションはいわゆる「仕切り板」のような物で、その名の通りパソコンの記憶装置(HDDやSSD)内を区分け(=新しくドライブを作る)することを言います。
例えば1TBのHDDをパソコンに搭載した場合、記憶装置は1台で、ドライブも1つ(Cドライブ)になります。
ちなみにAドライブとBドライブはフロッピーディスクドライブが割り当てられています。
現代ではほとんど使うことはなくなりましたが、昔の名残でA、Bの次にあたるCドライブにOSがインストールされます。
通常、記憶装置1台ならドライブも1つなのですが、ここでパーティション管理ソフトを使用し記憶装置内に区切りを作る事で、疑似的にドライブを増やすことができます。
例えば
Cドライブ1000GB
👇
Cドライブを512GB
Dドライブを782GB
のようにです(実際に分けれる容量は異なりますが、イメージとしてこんな感じです)
実際は記憶装置内に区分けを作るというよりは、扱うデータに対して「このデータはCドライブのもの」のようにタグをつけて保管するような形をとるため、記憶装置内で物理的に区分けされるわけではありません。
③パーティションを分けるメリット
次にパーティションを区分けするメリットを書きます。
メリット1つめ:データ整理しやすい
ドライブが2つ以上あるとデータの整理がしやすいです。
例えば
ドライブC→OSやインストールしたソフトだけ
ドライブD→文書データ
ドライブE→画像データ
ドライブF→動画データ
のように、ドライブごとに保存するファイルを決めることで整理しやすいです。
パーティションを分けない場合、ドライブCにすべてのファイルを入れることになります。
一応Cドライブだけでもデータごとにフォルダを作れば管理することはできますが、そもそも保存するドライブを分けてしまえば、整理しやすいです。
メリット2つめ:OSを再インストールしたときにデータが消えない
例えばOSのプログラムの破損によりOSを再インストールする必要が発生したとします。
この場合、Cドライブに保存していたデータはすべて消えます。
ですが、Cドライブ以外(OSをインストールしていないドライブ)に保存していたデータには影響しないため、データを失わずに済みます。
ただし、記憶装置が物理的に破損した場合は、データ復旧は不可能です。
パーティションを分けたとしても、安心せずに定期的なバックアップは取っておくようにしましょう。
④Windowsの標準機能とMiniTool Partition Wizardの違い
実はパーティションの管理機能は、Windows にも標準搭載されています。
「あれ?MiniTool Partition Wizardいらないじゃん!」と思う方もいると思います。
Windowsの機能よりもMiniTool Partition Wizardが優れている点は、直観的に操作をすることができることです。
もちろん、Windowsの機能を使いこなすことができる人は、MiniTool Partition Wizardは不要です。
ですが、パーティションを管理する上で、Windowsの機能よりもより分かりやすく、しかも直観的に判断しやすいMiniTool Partition Wizardの方が万人向けでミスの少ないソフトウェアといえます。
⑤MiniTool Partition Wizardを使ってみた
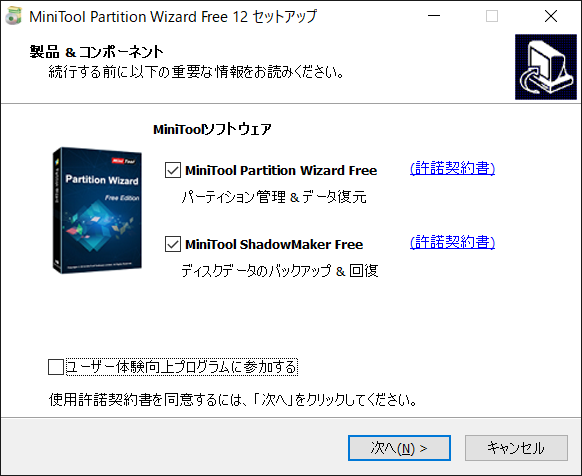
インストールは「MiniTool Partition Wizard」を選択します。
あとは「次へ」を選択するのみです。

実際に使ってみます。
とはいっても、操作はシンプルです。
まずパーティションを分けたいドライブを選択します。
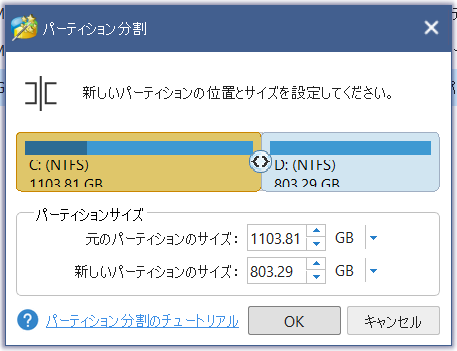
次に新しく作るパーティションのサイズを決めます。
このソフトの場合は、シークバーで体感的に決めることができます。
Windowsに搭載されているパーティション分割機能では、このようなシークバーは無く、分割する容量の数字を打ち込むのみです。
しかも、容量の単位が「MB」なので、「GB」に換算して計算する必要があります。
その点を考えると、このソフトはWindowsの機能より使いやすいです。
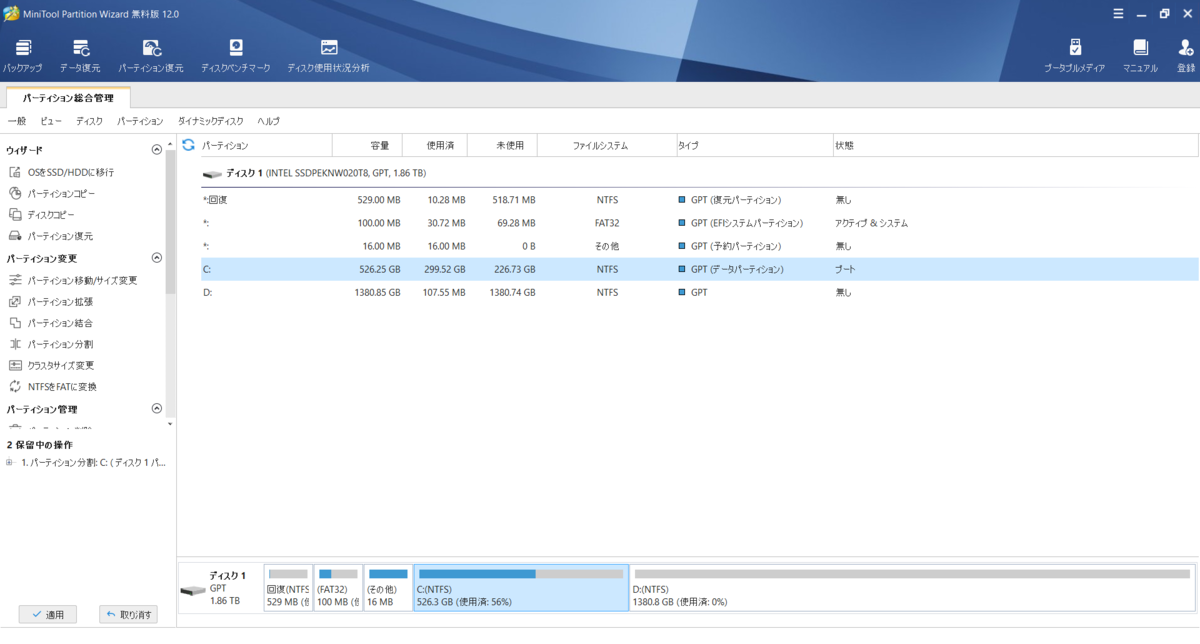
パーティション分割の設定をすると、ディスクの確認画面になります。
この時点ではまだ分割はされていません。
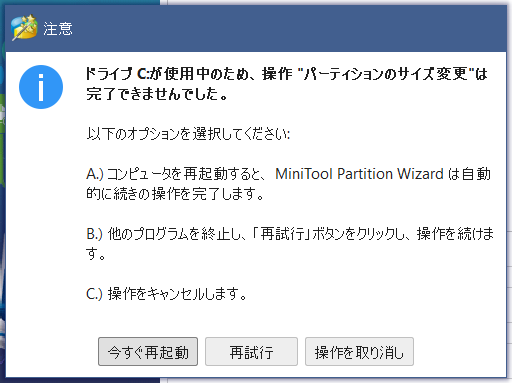
対象のディスクが使用中の場合、再起動をする必要があります。
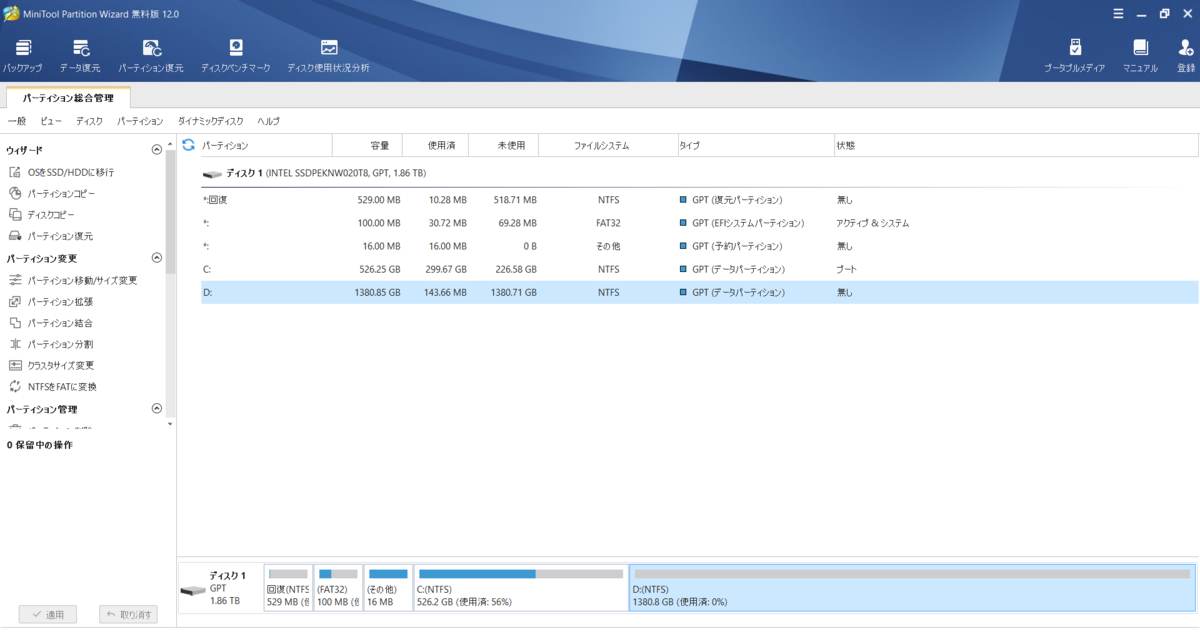
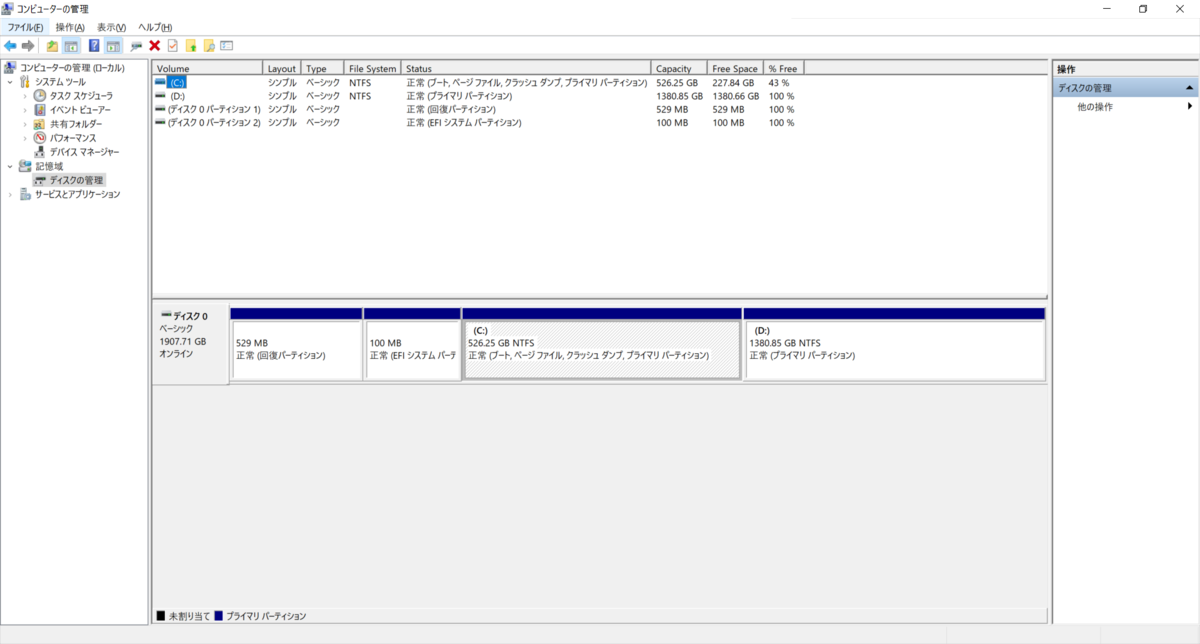
再起動するとパーティション分割が行われます。
Windowsの管理画面から見ても、ちゃんと分割されています。
⑥まとめ
今回、MiniTool Partition Wizardを使用してパーティションを分割してみました。
Windowsの機能と比較して使いやすく、フリーソフトなので、初心者の方でも比較的使いやすいソフトだと思います。
今回は無料版の紹介でしたが、有料版ではパーティション管理のほかに機能が増えますので、興味がある方は是非確認してみてください。


