こんにちは!
Thinkです(Twitterアカウント👉https://twitter.com/Think_blog_2019)
今回は、AERO15 OLEDのSSD交換した後のWindows10のインストール方法と交換後のSSDのベンチマークを測定しましたので、記事に書きました。
①USBフラッシュメモリーの準備
8GB以上でUSB3.0対応の何もデータが入っていないフラッシュメモリーが必要です。
(データが入っていると、削除されます)
DVDでもいいですが、最近のノートPCやデスクトップPCはDVDドライブを搭載していないものが多いので、USBフラッシュメモリーを推奨します。
今はUSBフラッシュメモリーが安くなってきていますので、1つは再インストール用に用意していたほうが良いです。
容量は16GB以上の物をおすすめします。
👇USBフラッシュメモリー商品リンク
②マイクロソフトからWindows10をダウンロードする。
マイクロソフトでは、コチラのリンクでWindows10再インストール用のソフトを公開しています。
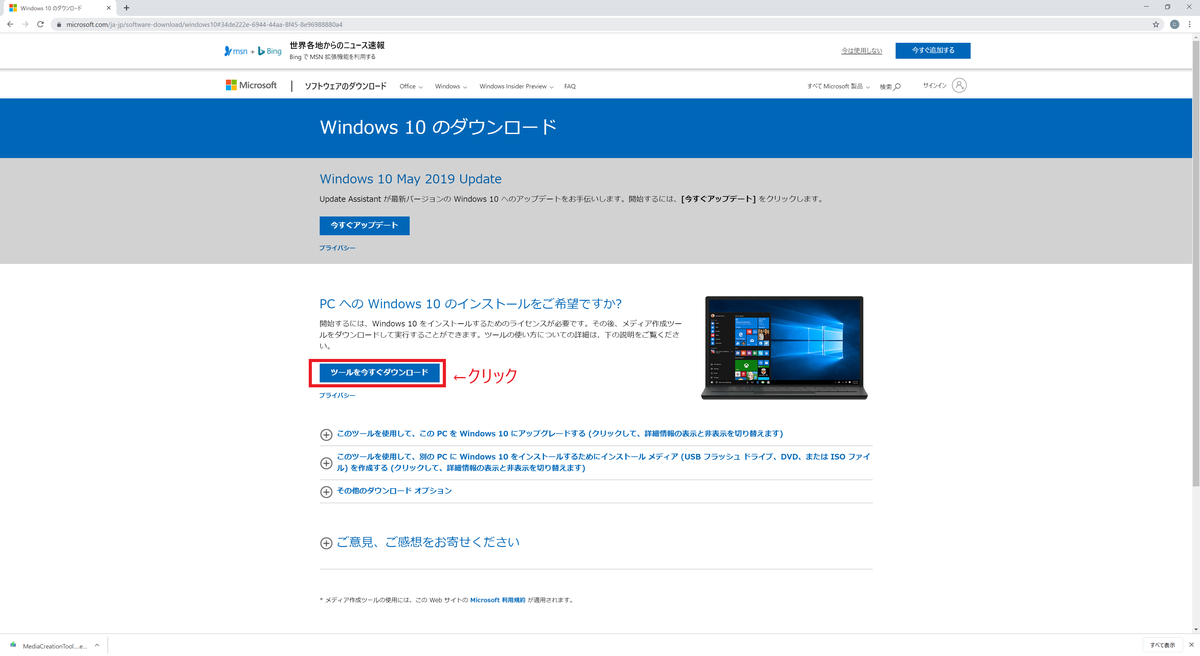
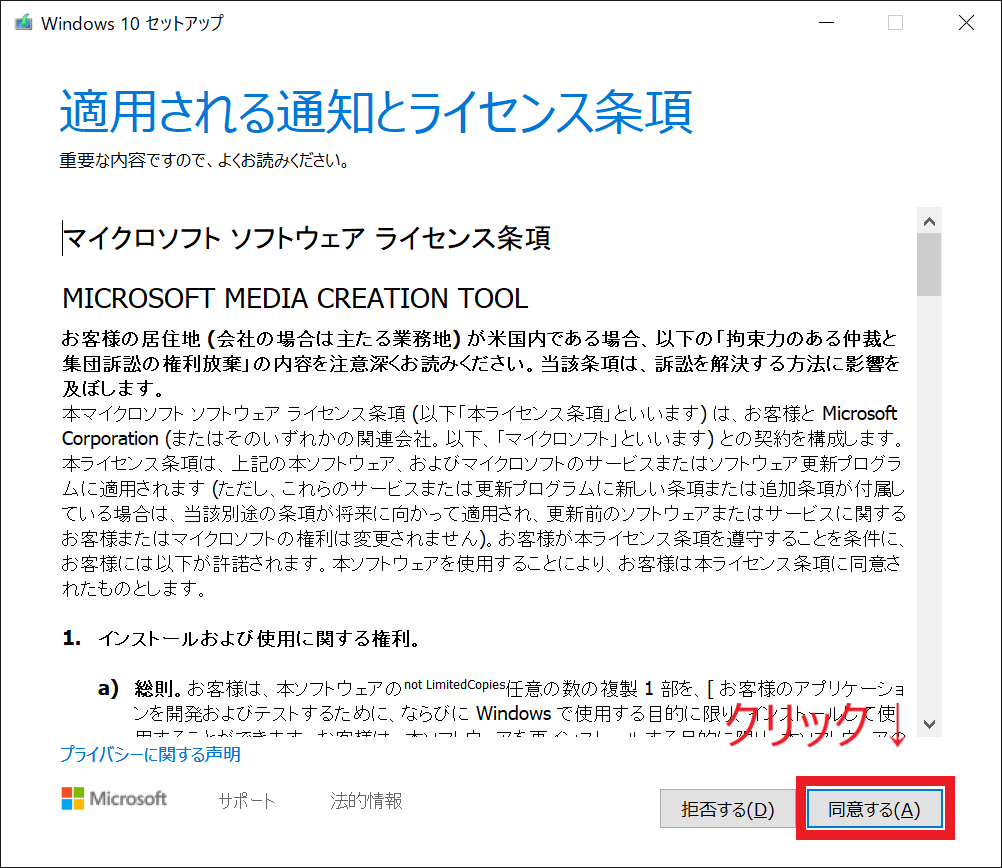
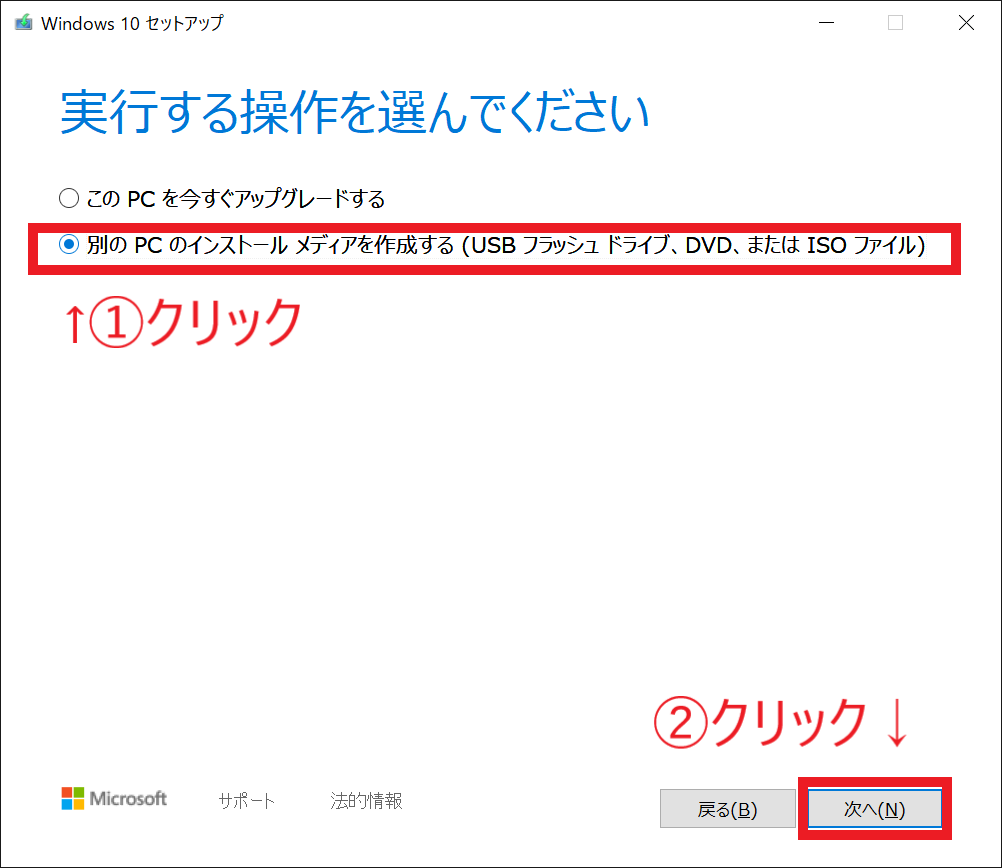
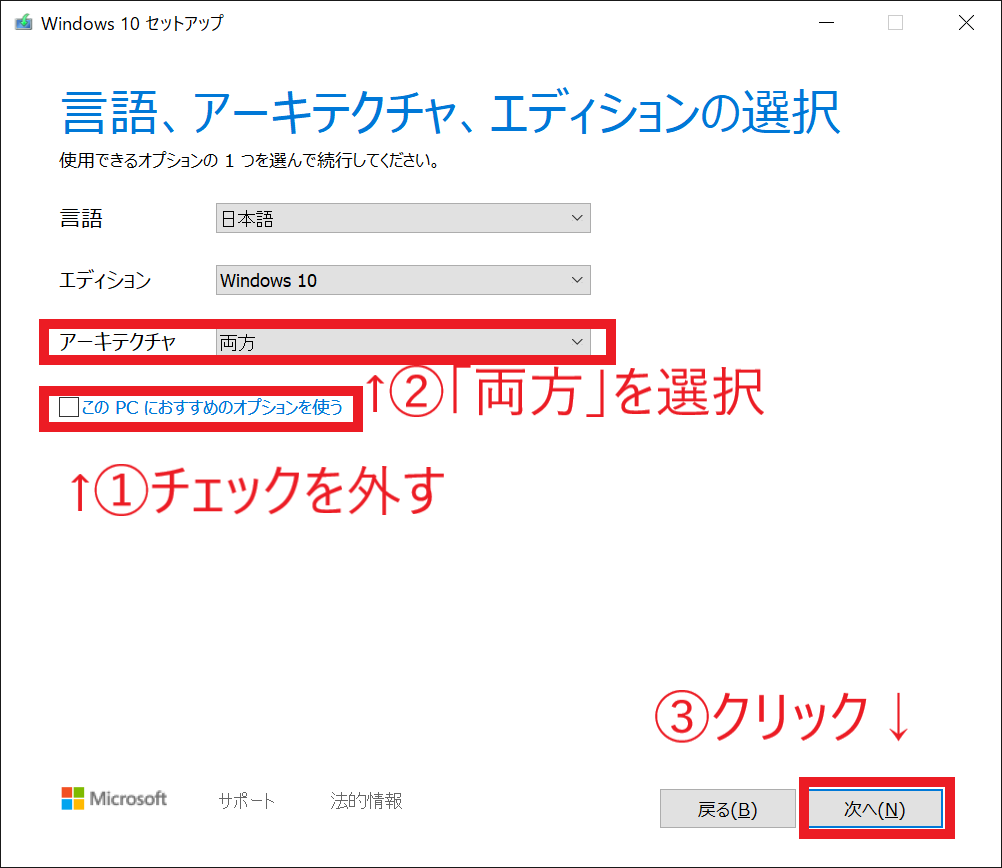
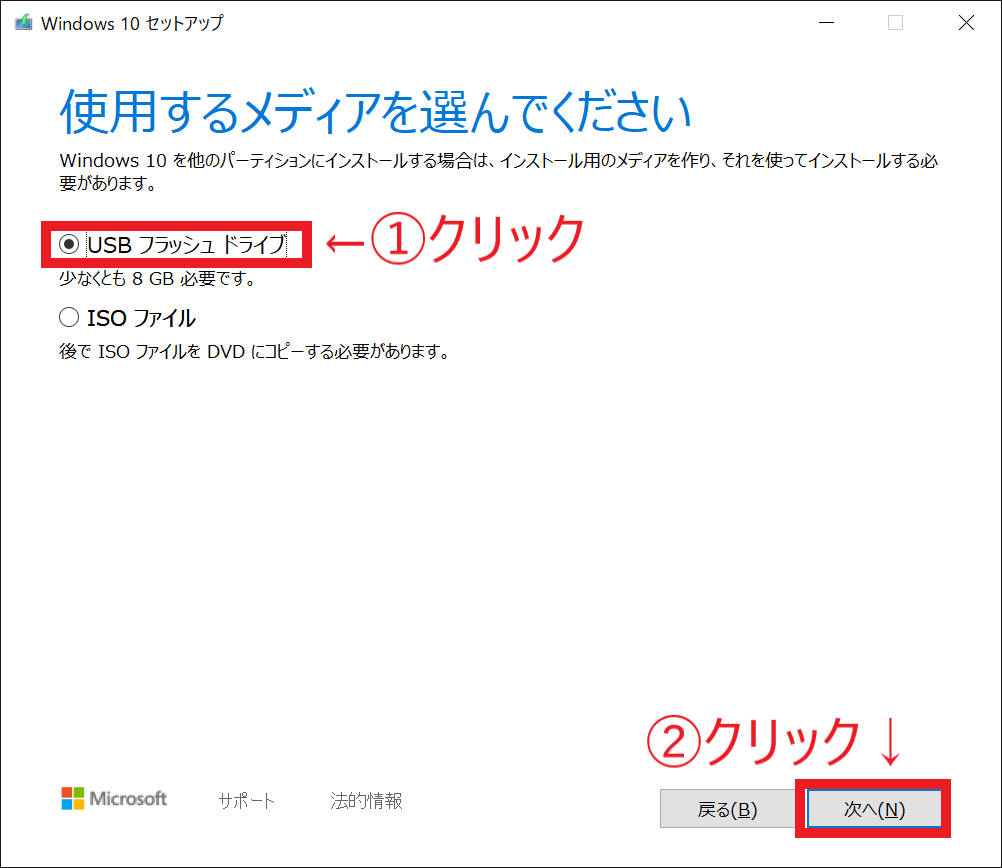
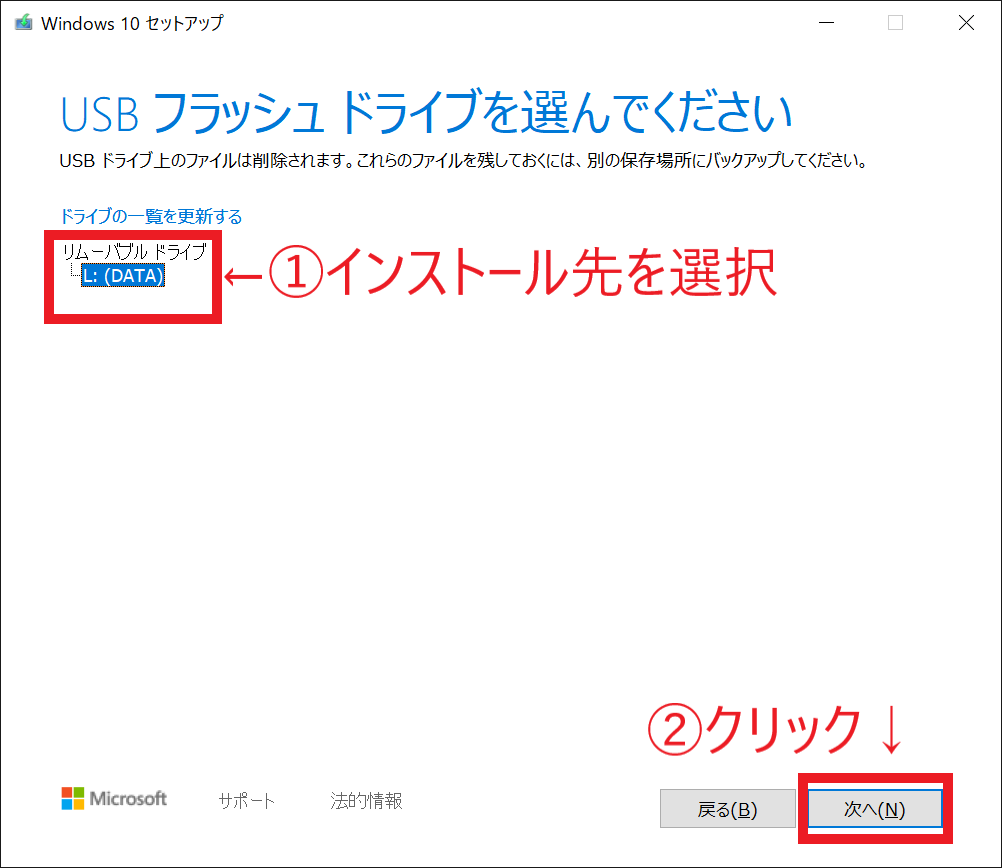

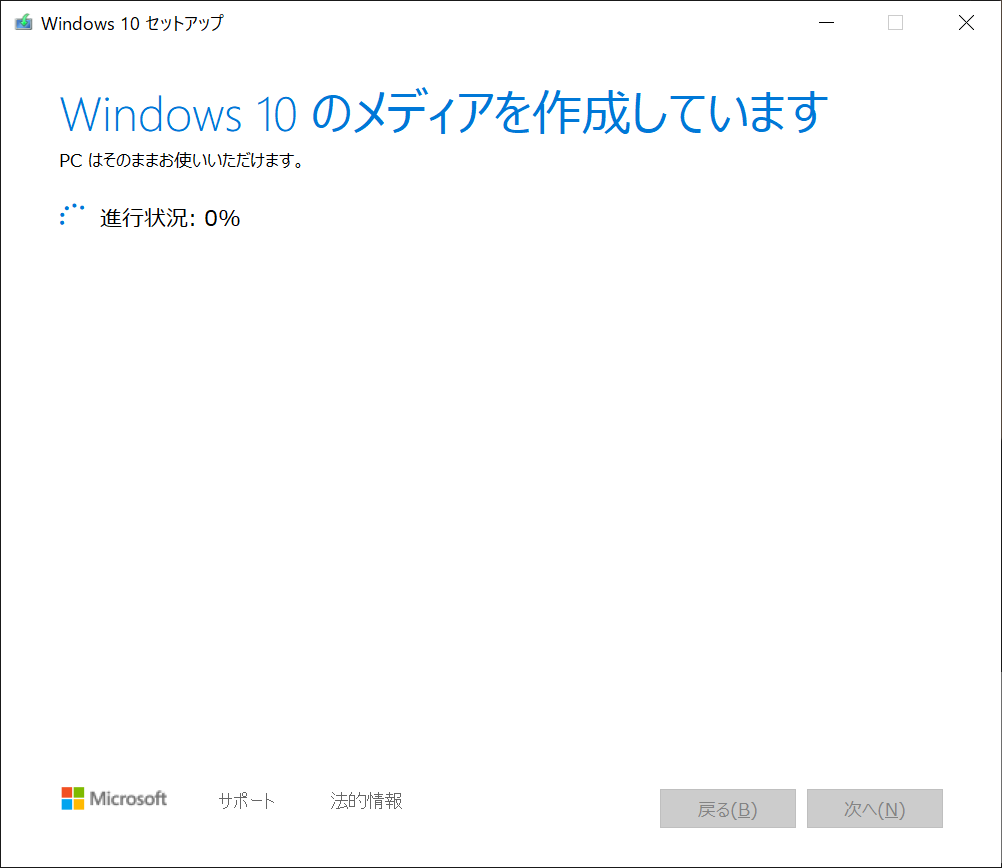
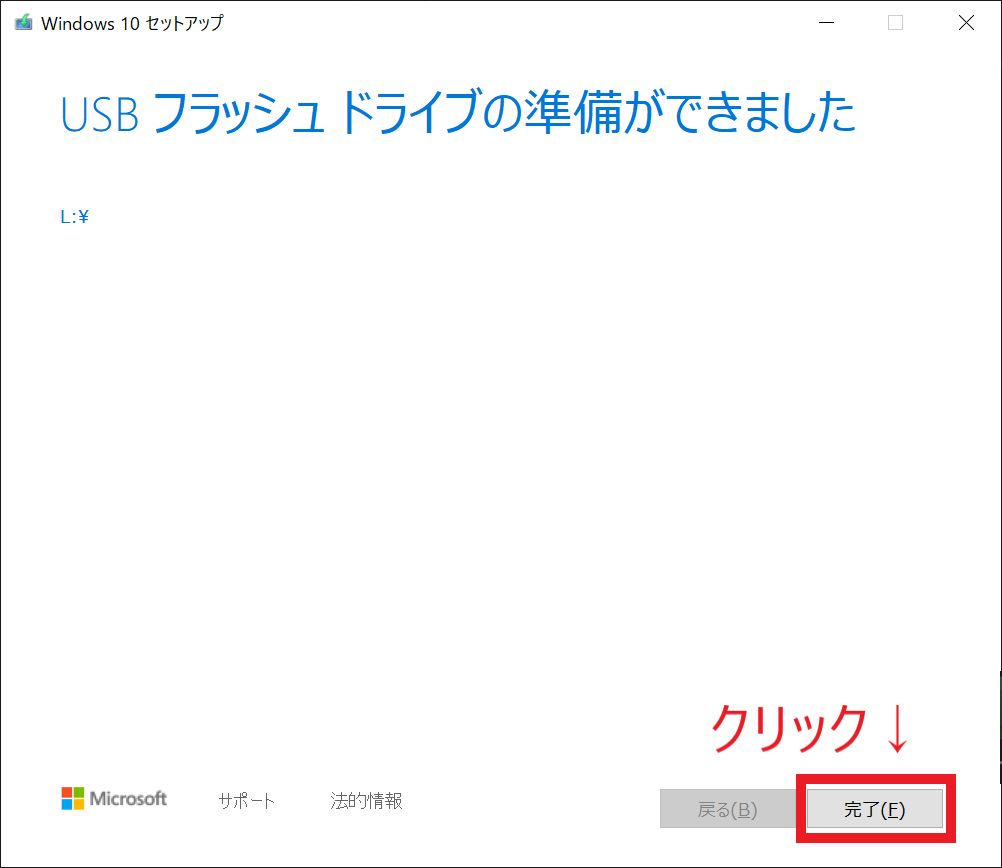
③作成したUSBメディアから、Windows10をインストールする
- 作成したUSBメディアをインストールしたいPCに接続します。
- PC起動時にBIOS(UEFI)を起動し、起動時読み込みドライブをUSBメディアに選択する(BIOSの起動方法は、メーカによって異なります)
- 再起動するとUSBメディアからデータが読み込まれ、Windows10のインストールが始まります。

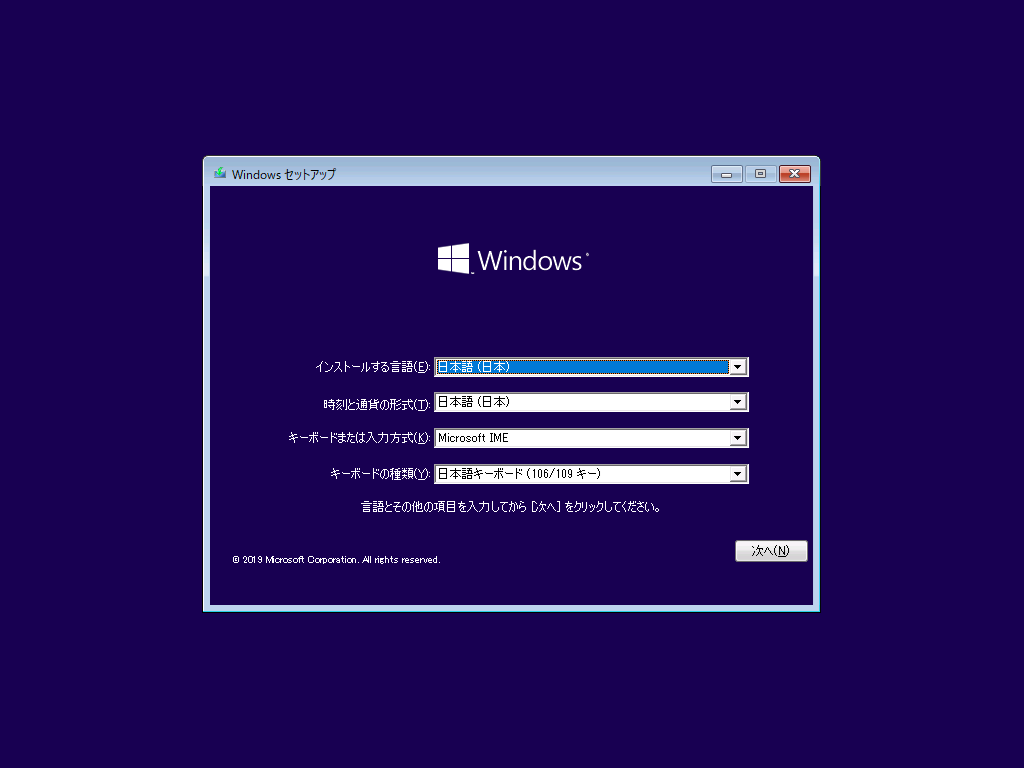

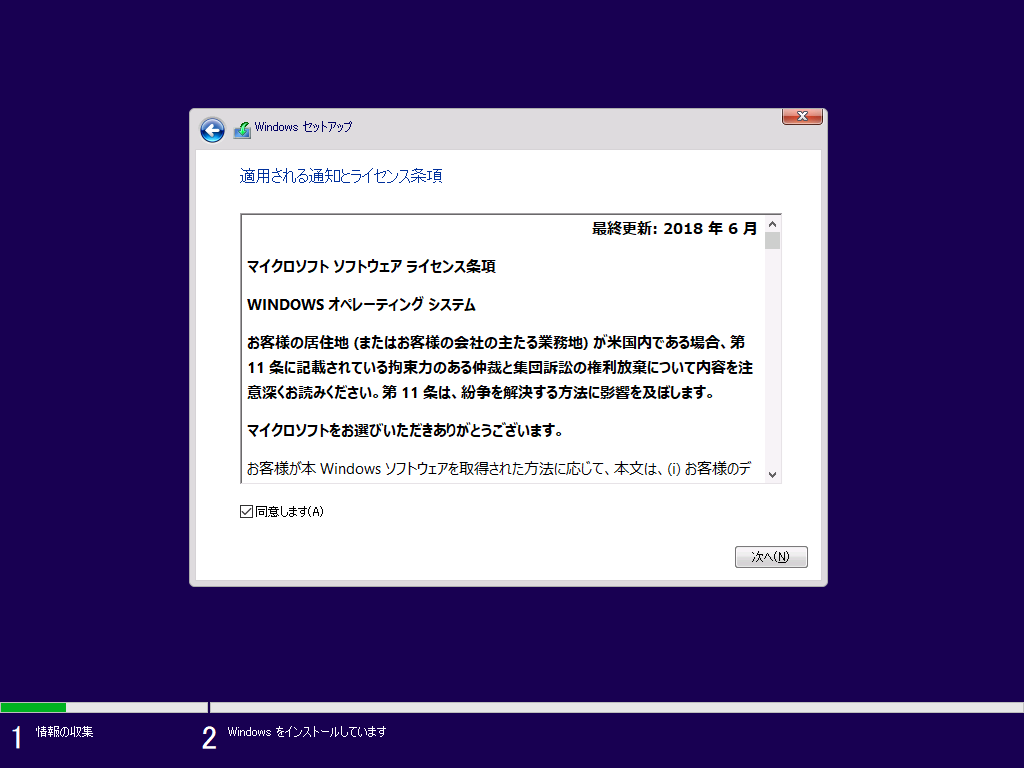
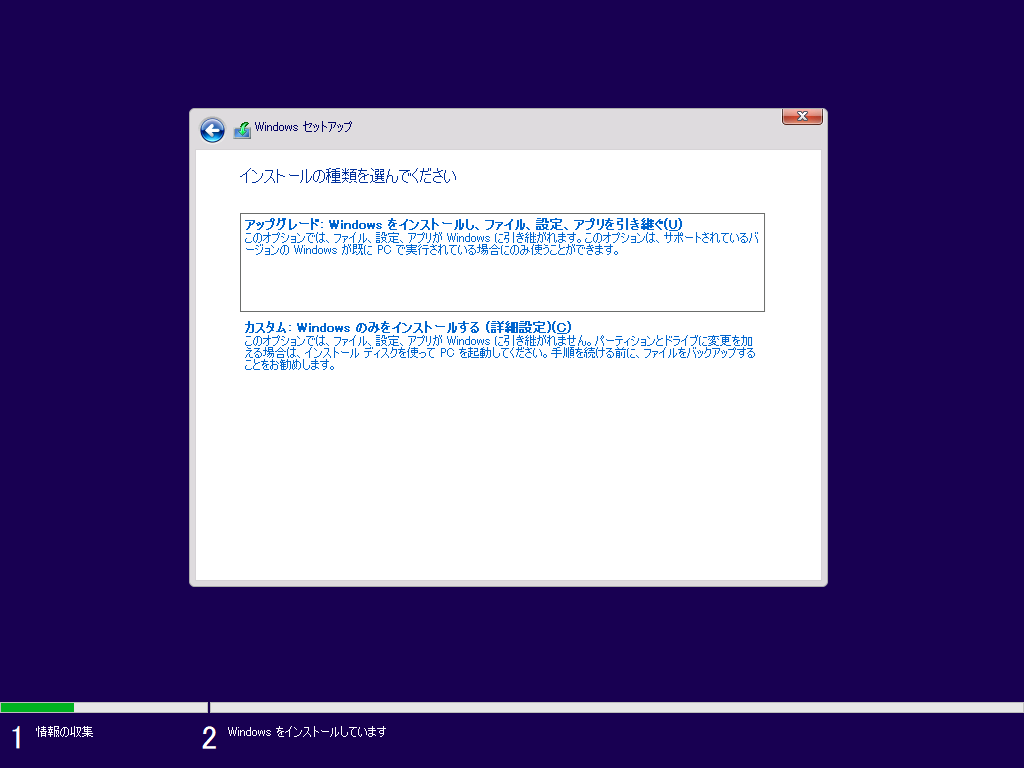
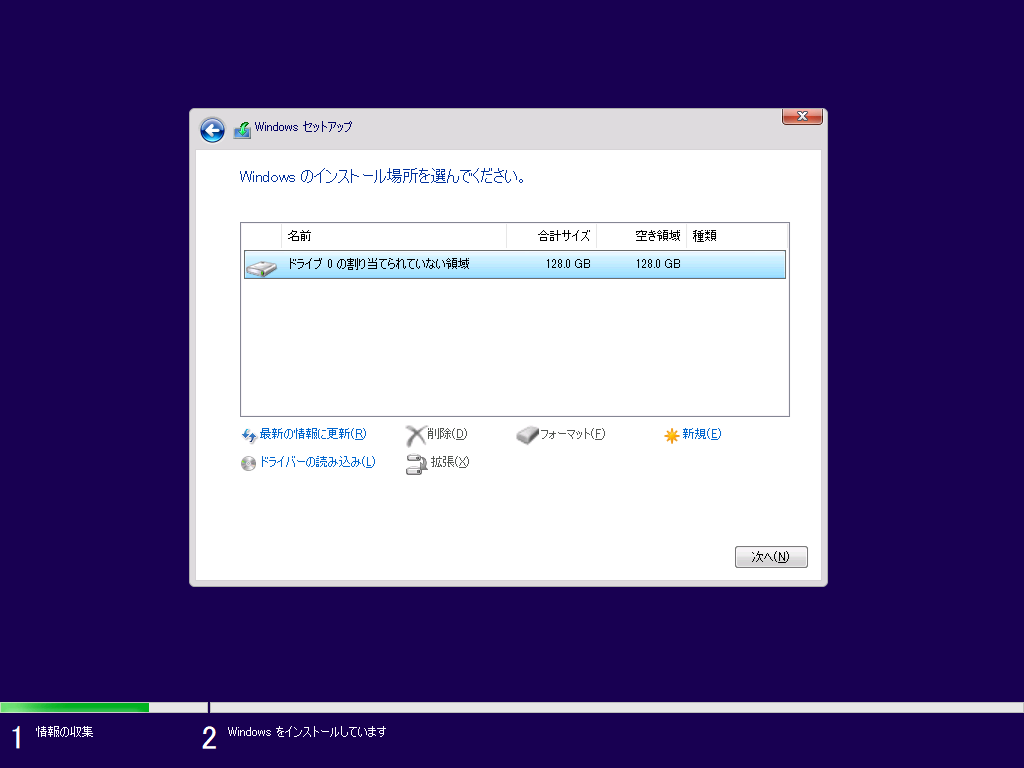
一度Windows10をインストールしたことがあるSSDだと、インストール時にエラーが出ることがありますので、インストール先のSSDは完全に消去してからインストールする必要があります。
次の画像から、完全に削除する方法です。
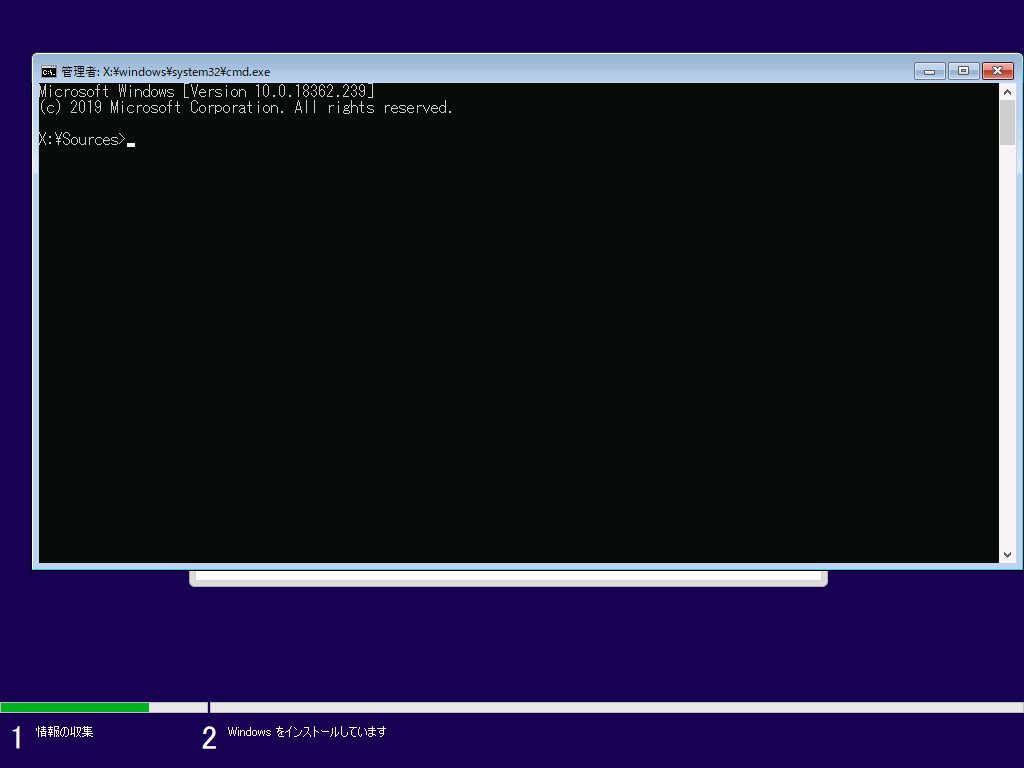
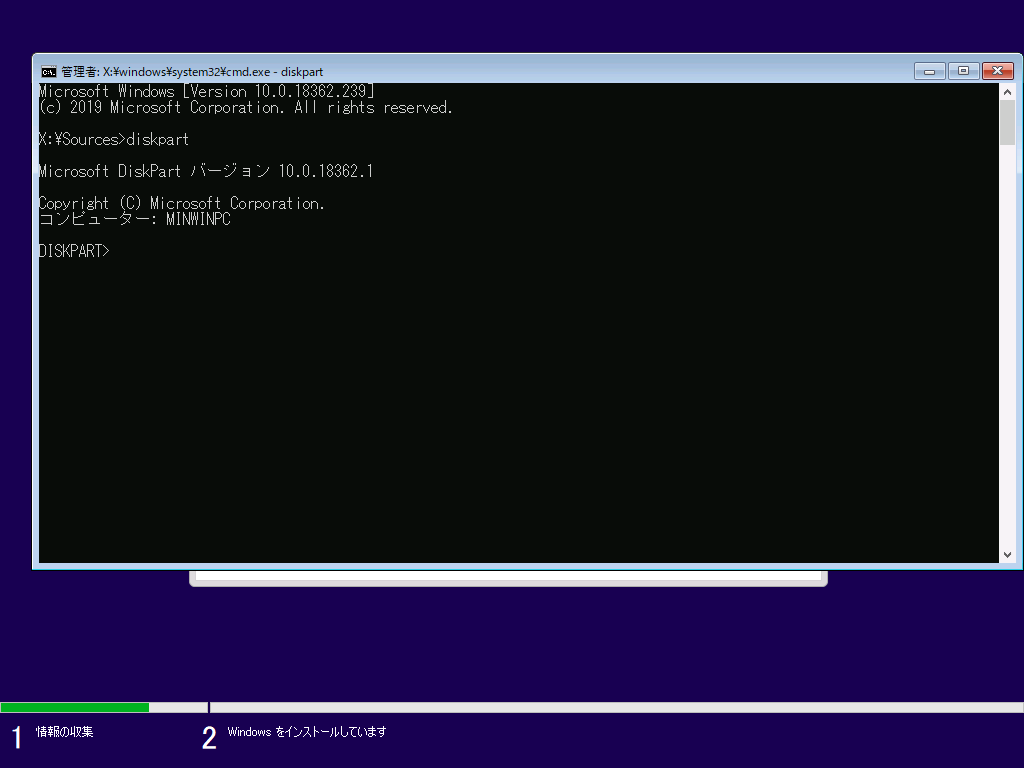
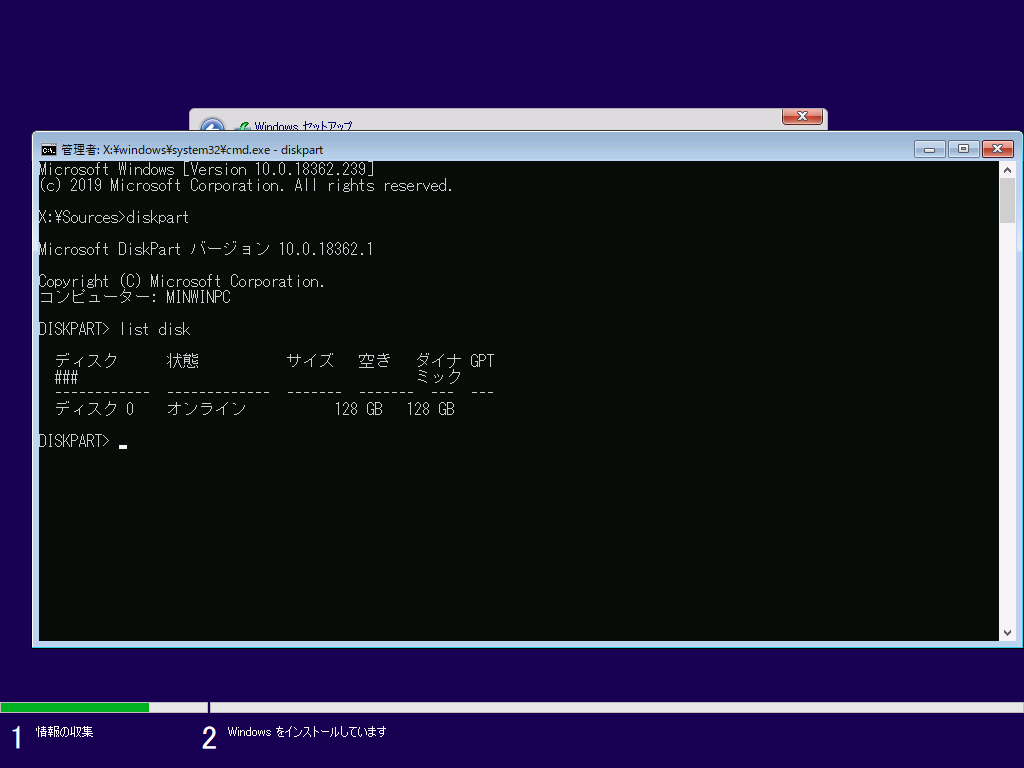
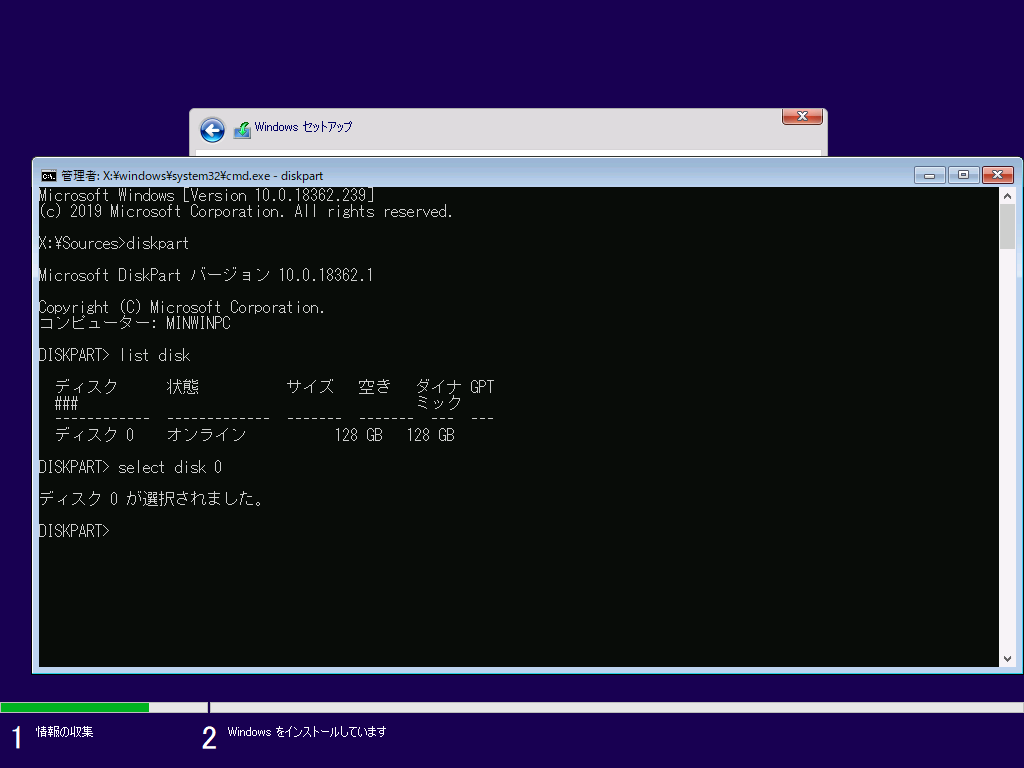
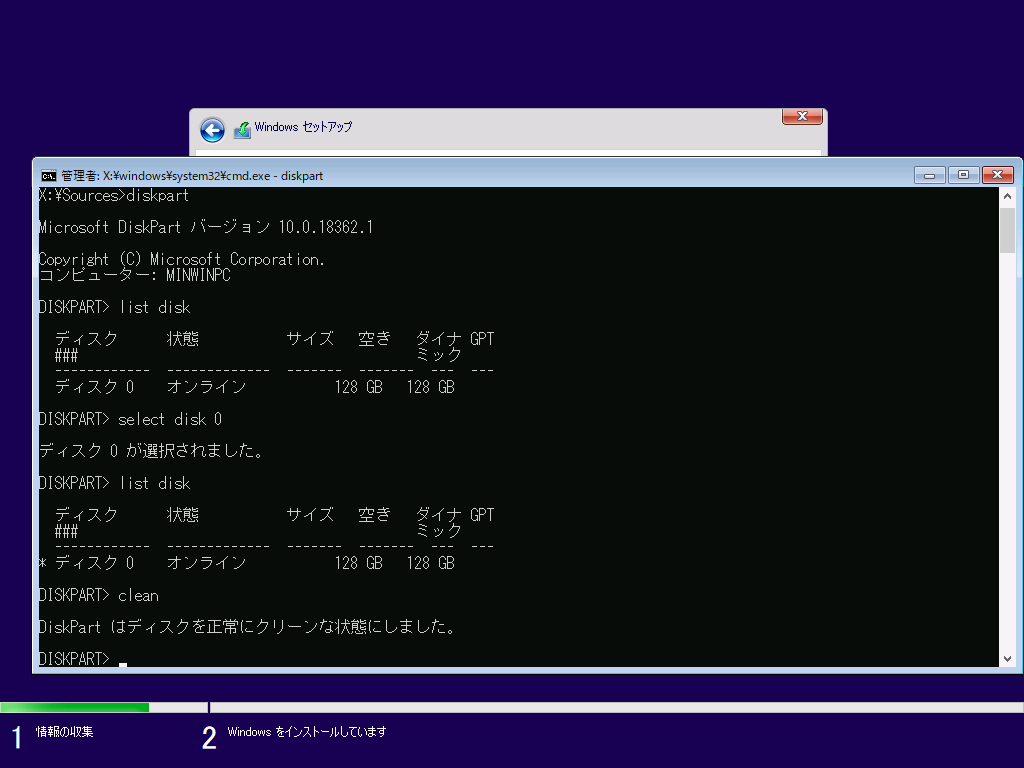
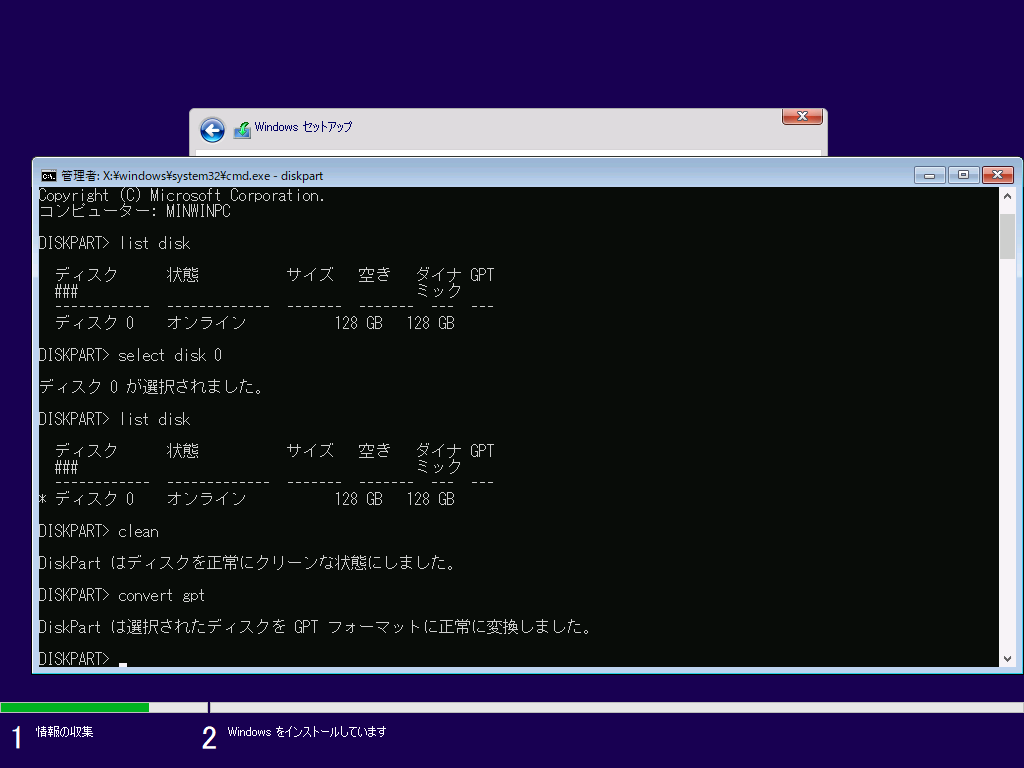
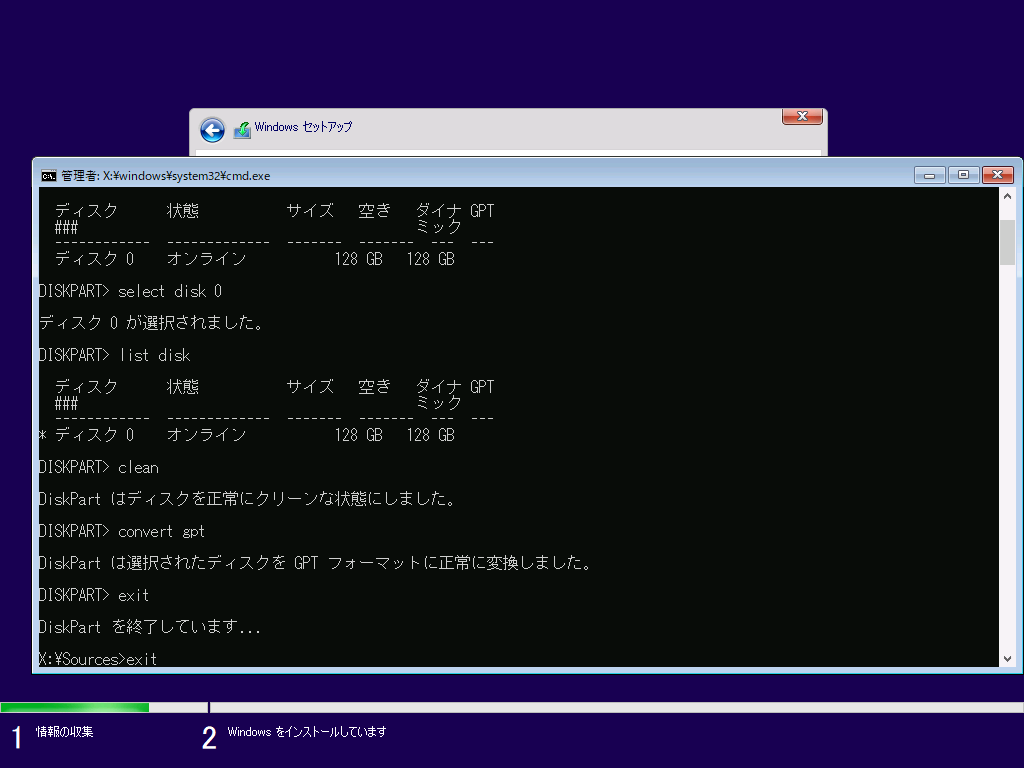
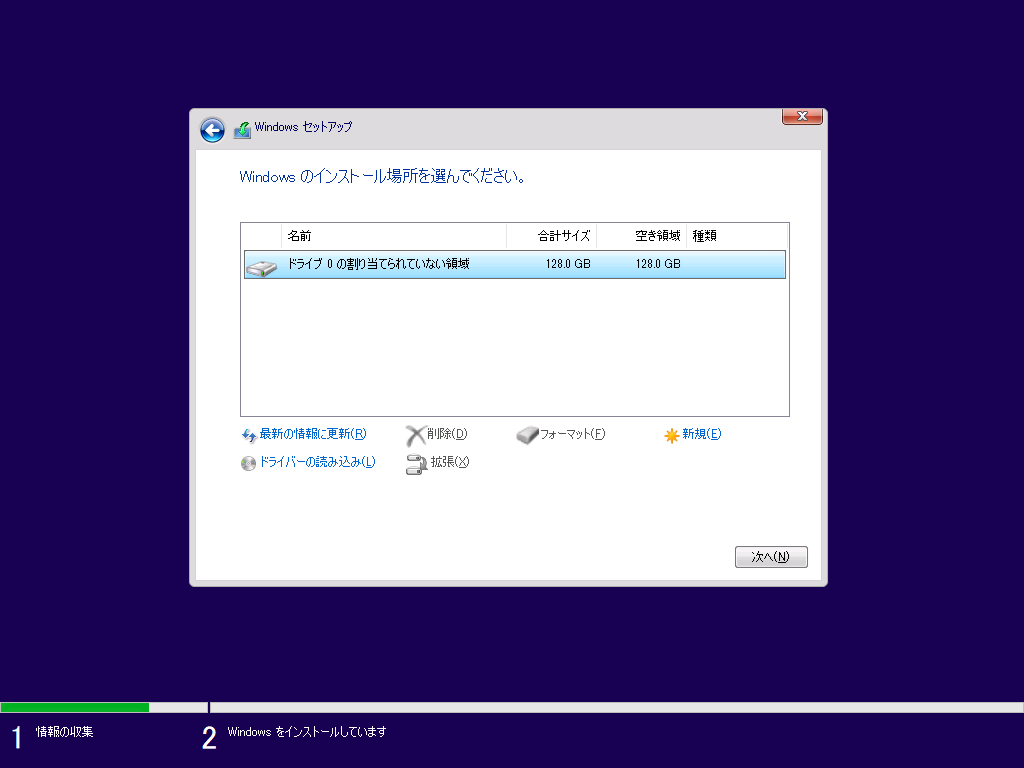
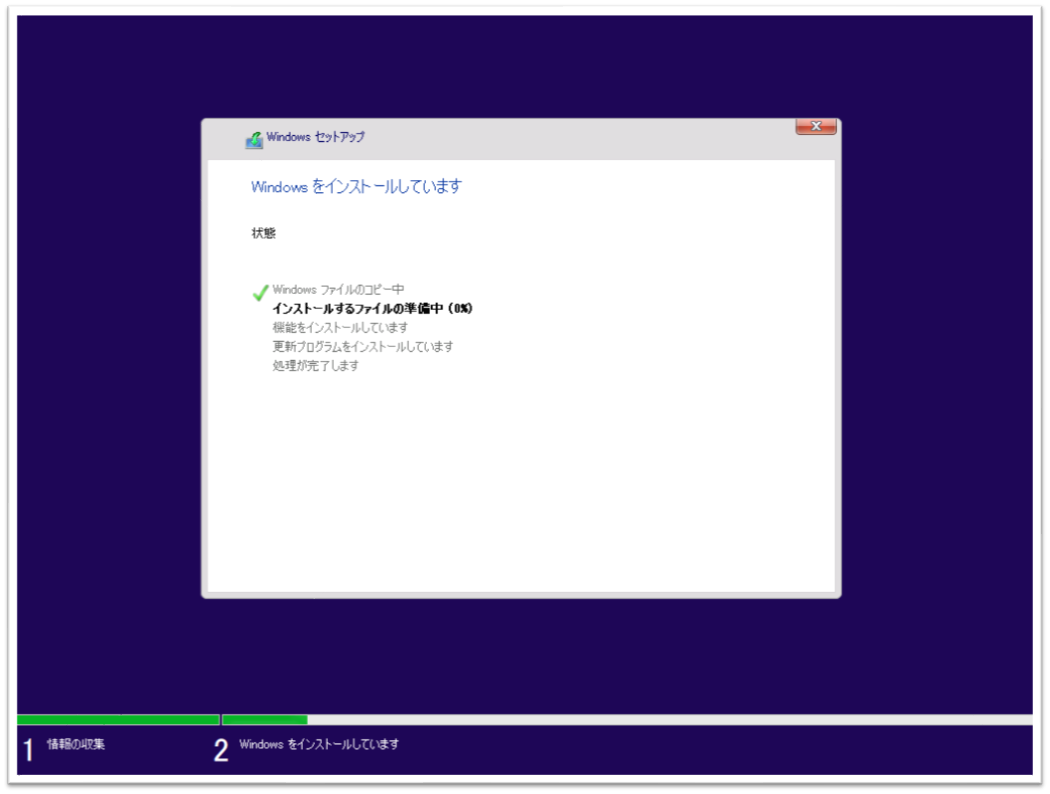
④Windows10再インストール後のドライバインストール方法
OSを初期化したときは、ドライバをインストールする必要がありあます。
メーカによってドライバが公開されていないこともありますが、AERO15 OLEDの製造メーカーのGIGABYTEはドライバを公開しています。
ドライバは一般的にメーカサイトから必要なドライバを1つずつダウンロード&インストールしていくのですが、GIGABYTEでは必要なドライバを一度に自動でインストールしてくれるソフトウェア「GIGABYTE Control Center」を公開しています。
これを使用することで、必要なすべてのドライバを自動でインストールしてくれます。

⑤交換したSSDの性能
今回搭載したSSDはIntel製のinte 760pというモデルになります。
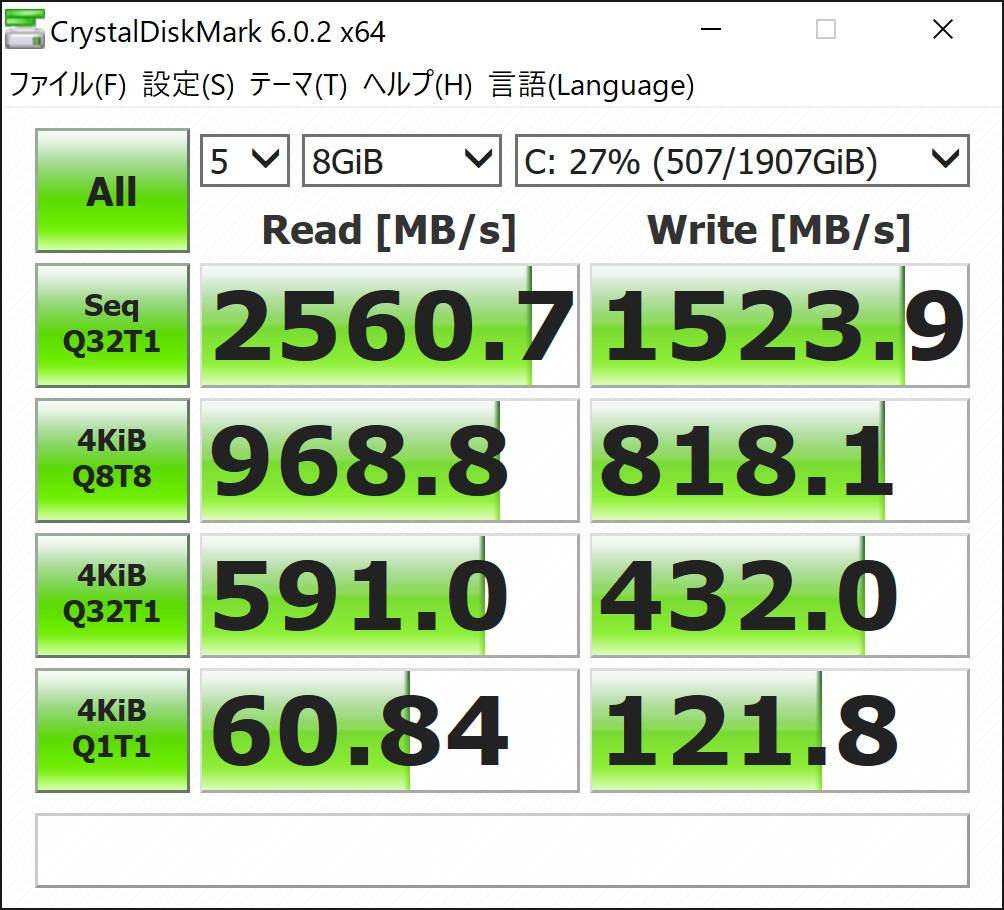
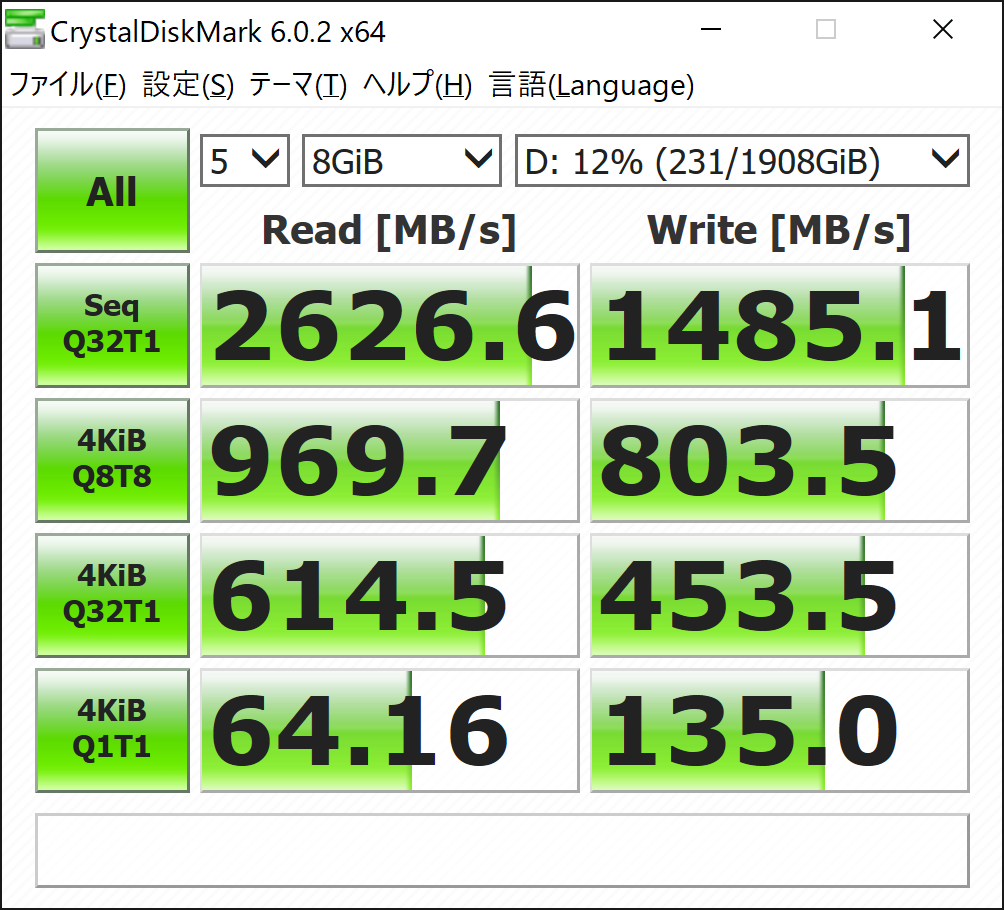
Intel 760pは、公称値でシーケンシャル読み込み速度が約3000MB/s、書き込み速度が1600MB/sとなっています。
ですが、今回搭載したSSDは読み込み速度が公称値を下回っていました。
原因は不明ですが、実際に2000MB/s出てれば普段使いには十分です。
Intelで公開しているSSD管理用ソフトウェア「SSD ToolBOX」でも確認しましたが、特に機能に問題はないとのことでしたので、もしかするとAIによる制御が働いているのかもしれません。今後機会があれば調査したいと思います。
⑥まとめ
SSD交換後のWindows10のインストール方法とセットアップ方法を解説しました。
場合によっては、インストール時にプロダクトキーを聞かれたりしますが、ノートパソコンの場合は、PC本体にキーが記録されていますし、自作PCの場合はOSを購入していると思いますので、キーはOSのパッケージに貼られています。
なお、この方法でははじめにも書いた通り、空のUSBフラッシュメモリーが必要になりますので、間違っても重要なデータが入ったメモリーを使わないように気を付けてください。
USBフラッシュメモリーも最近は安くなってますので、万が一の時に備えて再インストール用ディスクを作成していた方がいいと思います。
なお、重要なデータは普段から外付けHDD等にバックアップすることをお忘れなく。
👇AERO15 OLED商品リンク



