こんにちは!
Thinkです(Twitterアカウント👉https://twitter.com/Think_blog_2019)
これまでもたびたび参考書を電子化して勉強するといった記事を書いてきましたが、今回はiPad Pro11(以下iPadと表記)に「iPad OS」をインストールし、アプリ「ファイル」を使ってどの程度のファイル管理ができるのか、試してみました。
iPadに詳しい方にとっては「そりゃあたりまえじゃん」といった内容もあるかと思いますが、iPadの購入を検討している方の参考となればありがたいです。
使用者によって管理したいファイル が違いますので、今回は単純に「pdfをファイルに入れること」を目標に、4つの方法でやってみました。
①iPadデータを入れる手法
- PCから直接ドラッグアンドドロップ(たぶん無理だろうけど・・・)
- クラウド経由で入れる
- iTune経由で入れる
- 外付けSSD経由で入れる
これらの方法で、pdfファイルをiPadに入れてみたいと思います。
②PCから直接ドラッグアンドドロップ
PCにiPadをつなぎ、表示されたストレージにpdfファイルをドラッグアンドドロップで入れてみようとしましたが、データ移動が開始されませんでした(やっぱりな)
PCから直接データ転送するのは、まだ無理なようです。
③クラウド経由で入れる
私はマイクロソフト社のクラウドサービス「OneDrive」を使用しています。
iPadの「ファイル」でも クラウドサービスが表示されましたので、OneDriveからファイルをiPad内に移動しようとしましたが、エラーが出てしまい、移動できませんでした。
何か設定の問題なのかはわかりませんが、エラーメッセージを見るに、機能自体に対応していない可能性があります。
私の操作が悪いかもしれませんが、もう少し調べてみたいと思います。
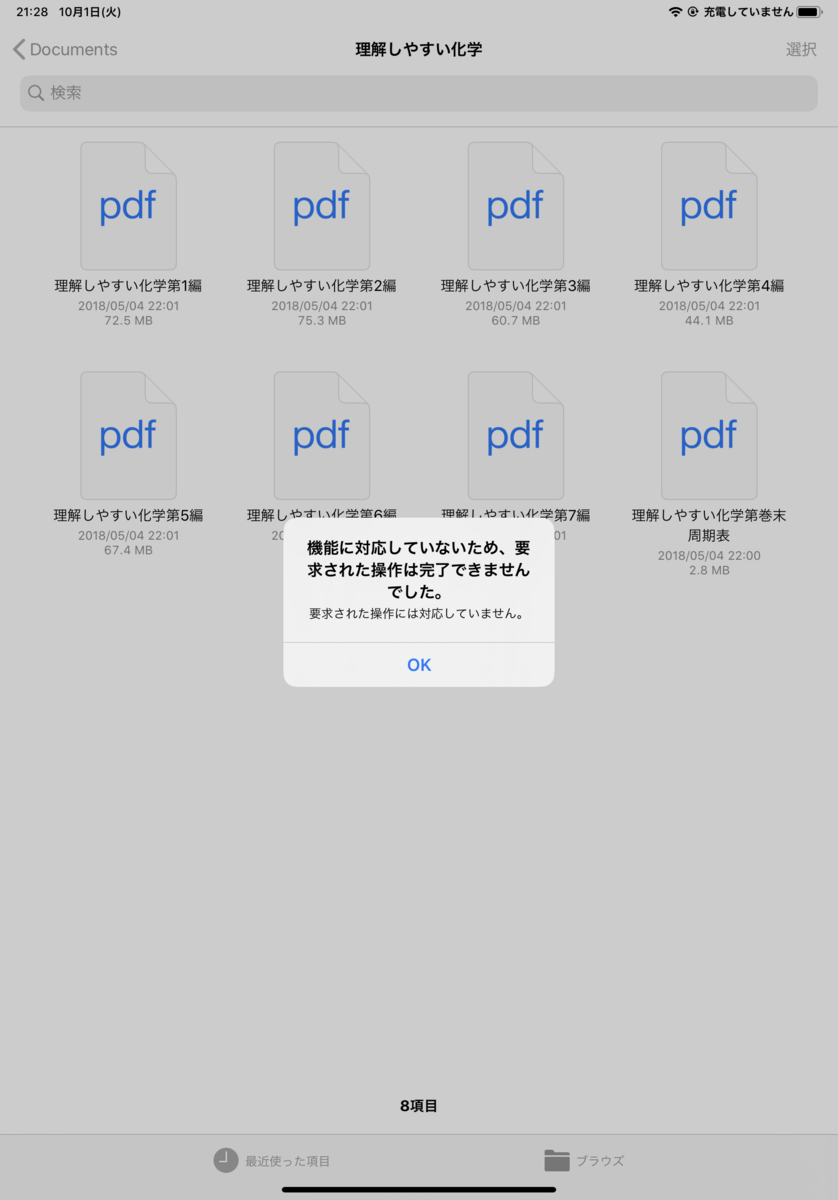
④iTunes経由で入れる
次にiTunes経由で入れようとしましたが、iTune画面の「ファイル」アプリがありませんでした。
そのため、iTunesからpdfファイルをiPadに入れるためには、「ブック」等の純正アプリに入れるか、サードパーティ製のアプリ(GoodNotesなど)にpdfを入れる必要があります。
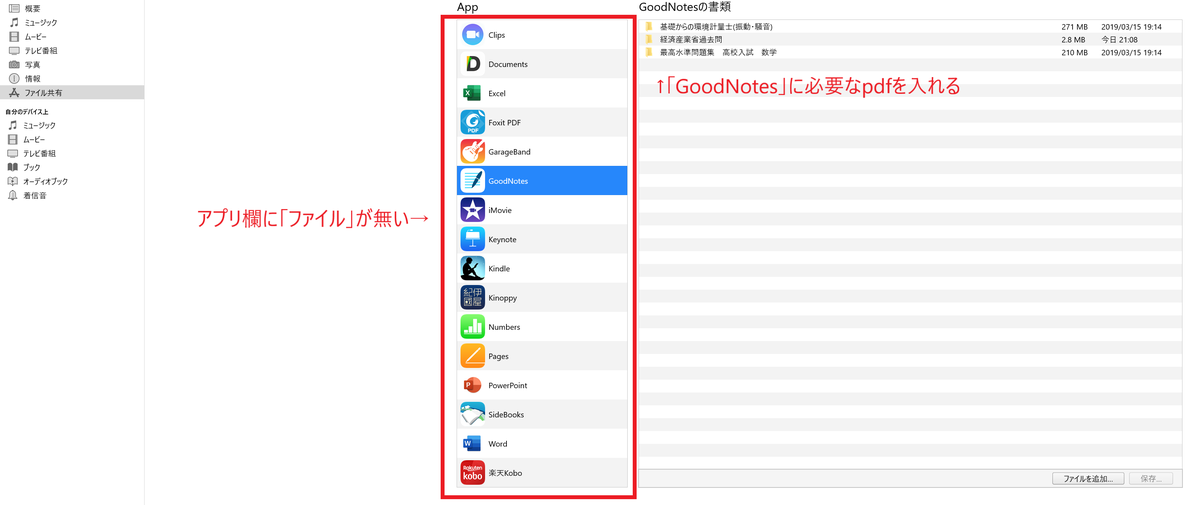
⑤外付けSSD経由で入れる
私自身としては、これに一番期待していました。
使用したSSDは前回の記事でも紹介した、サムスン製ポータブルSSD T5になります。
なぜこれに期待しているかと言うと、両端USB Type-Cケーブルが付属しているため、そのままiPadにつなげることができるからです。

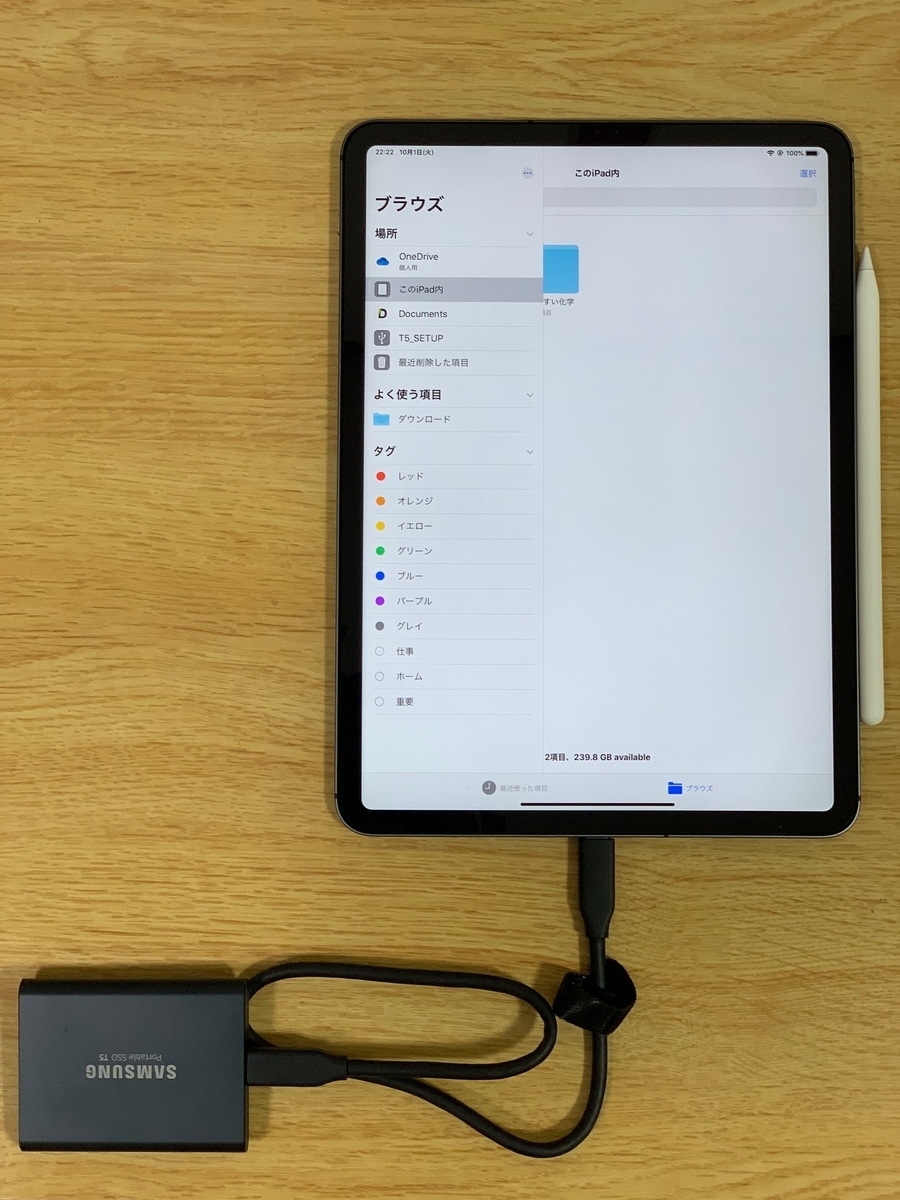
まず初めにパスワードロックがかかった状態で接続してみましたが、やはりロックを解除することができず、ファイルを読み込むことができませんでした。
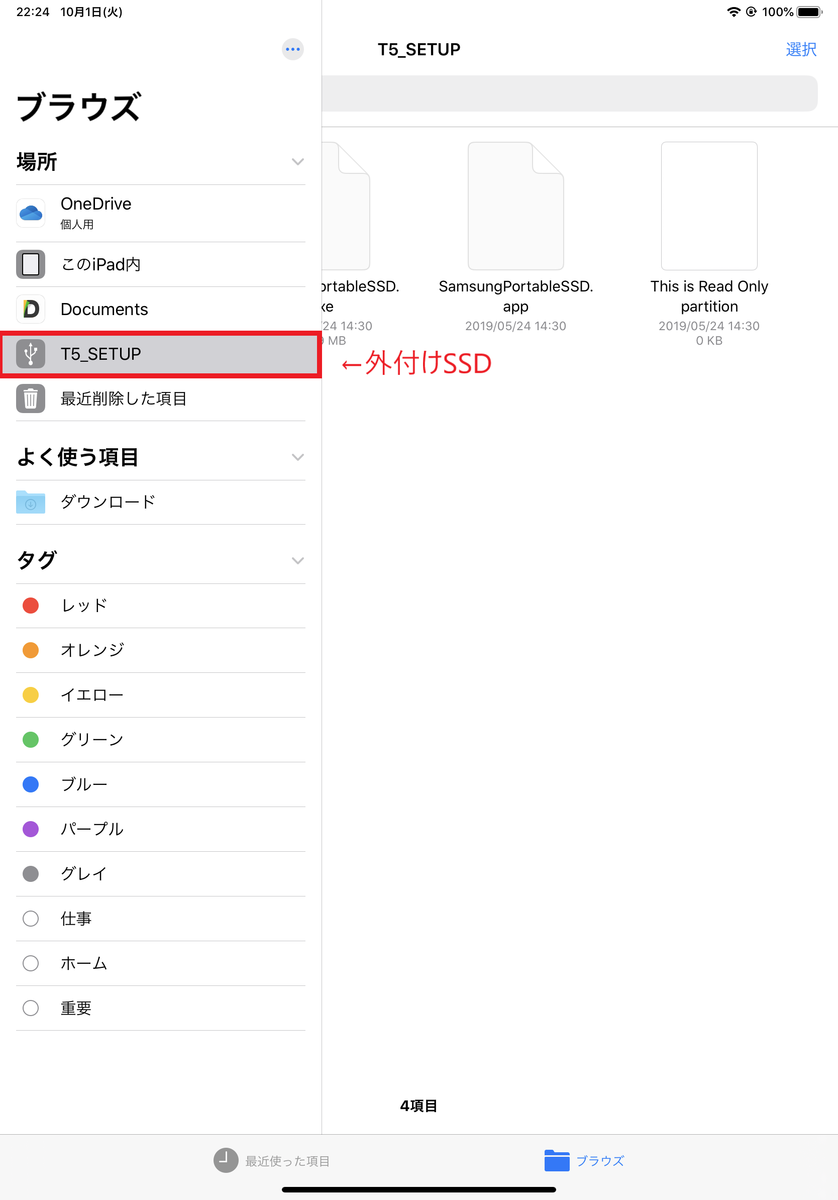
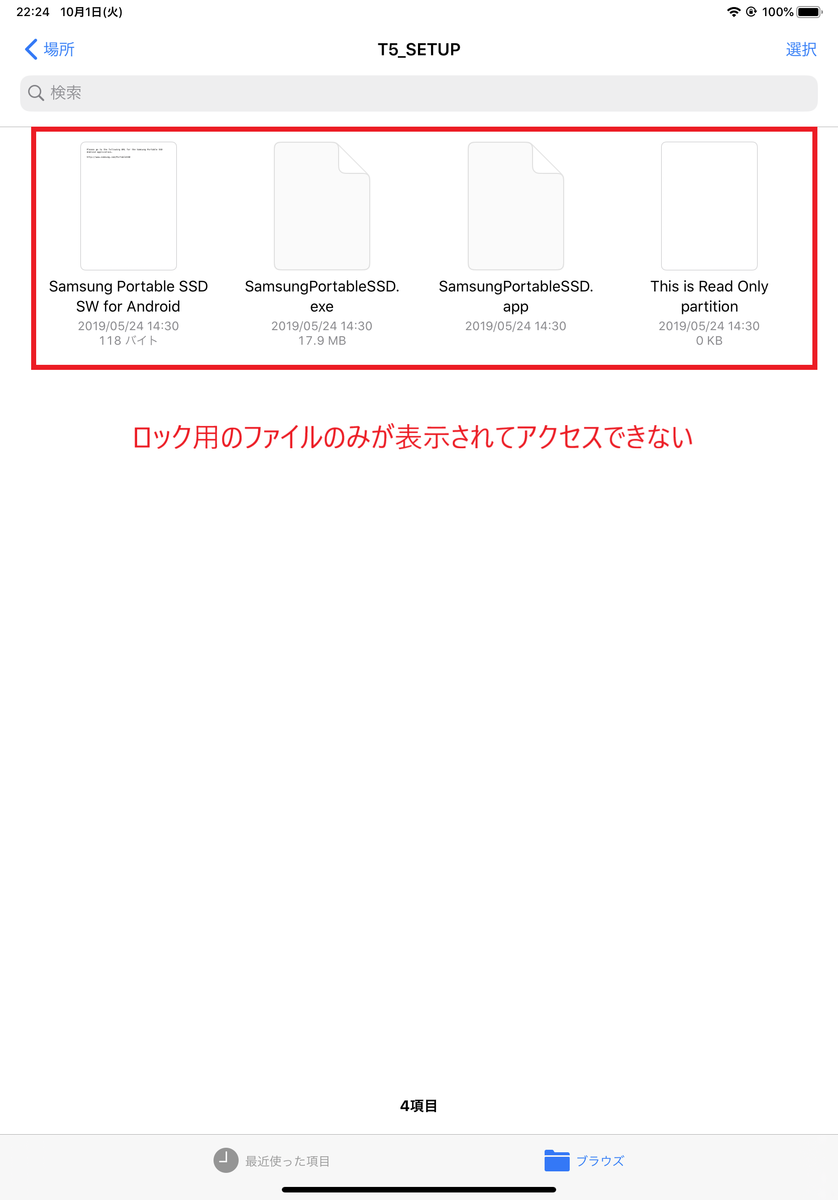
そのため、まずはSSDのパスワードを解除し、その後にMACでも使えるファイルシステムの「exFAT」にフォーマットしました。
そうすると、無事に外付けSSDが認識され、ファイルを移動することができました。
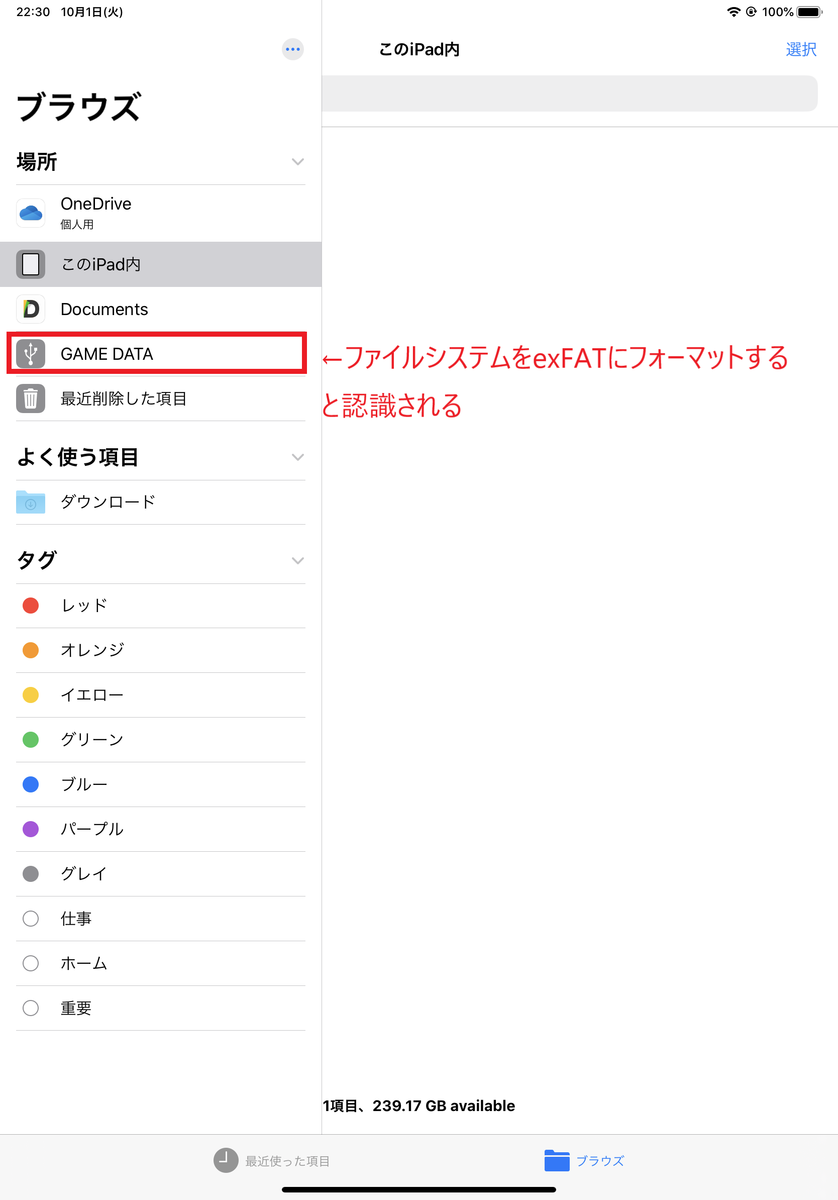
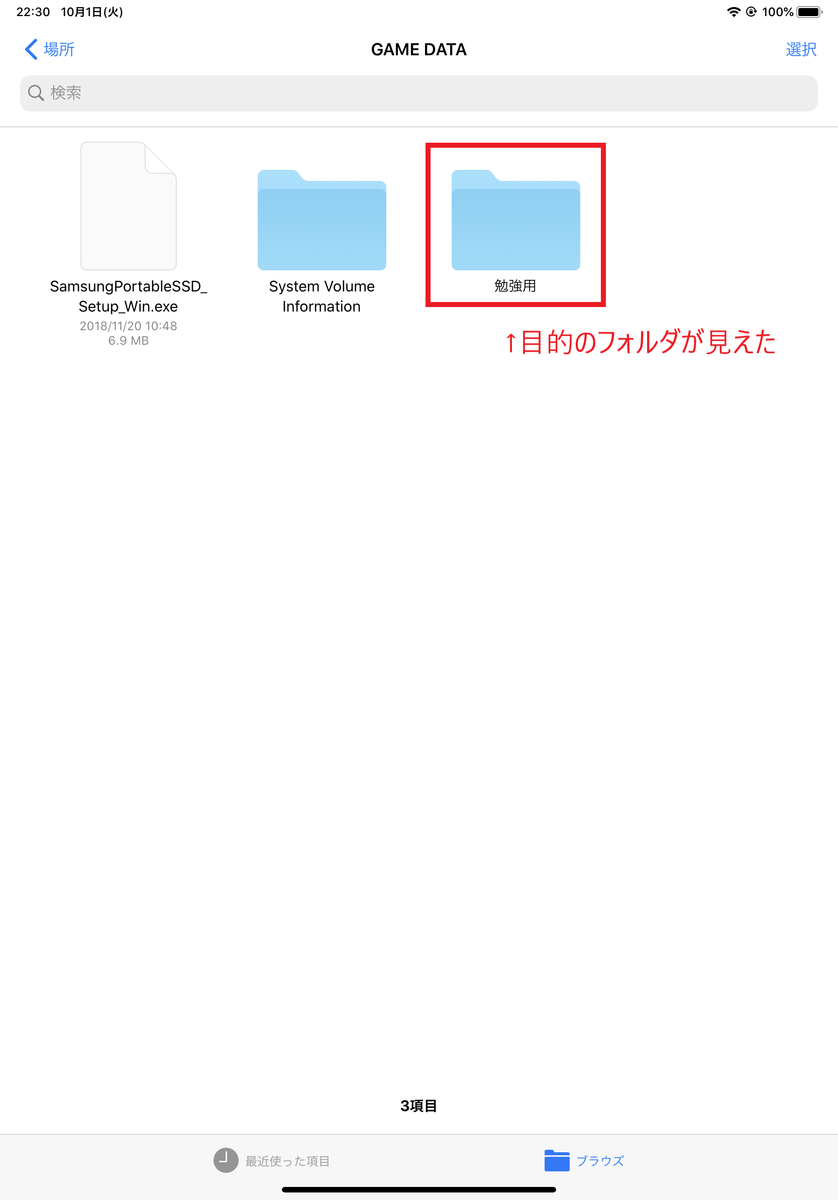
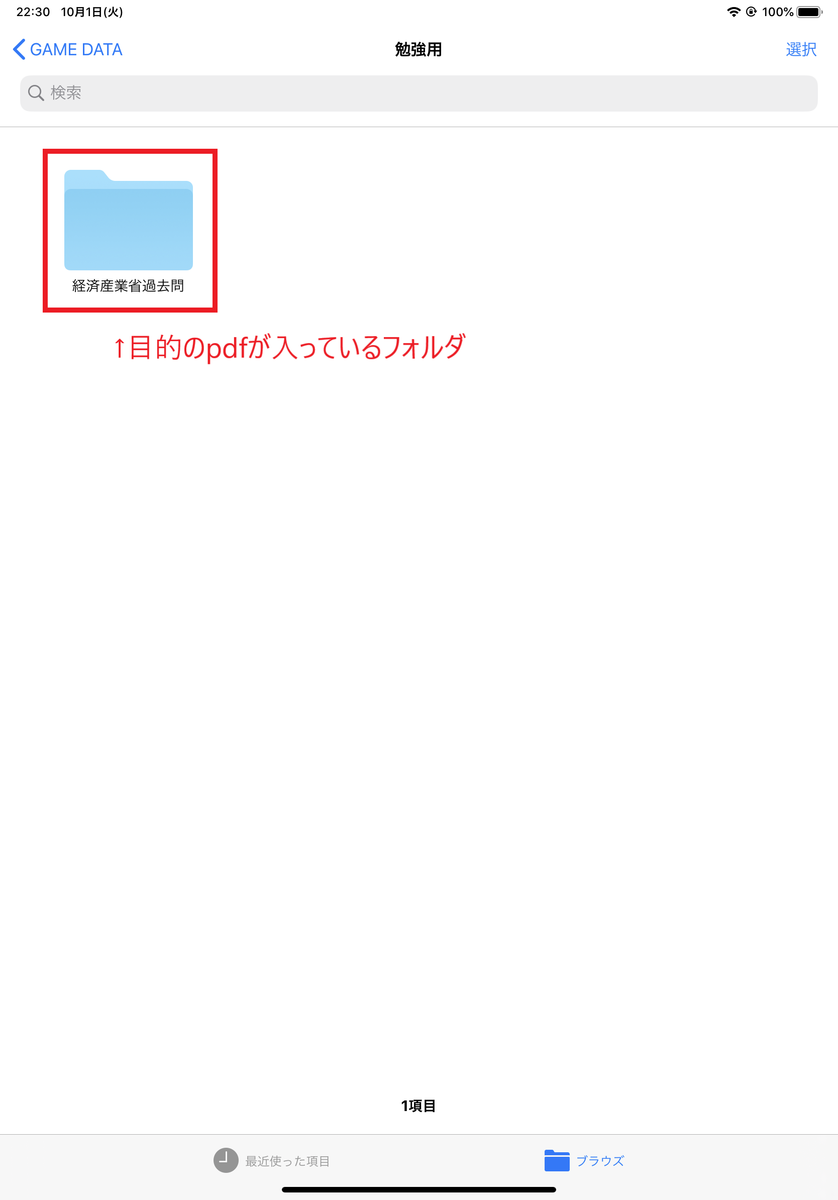
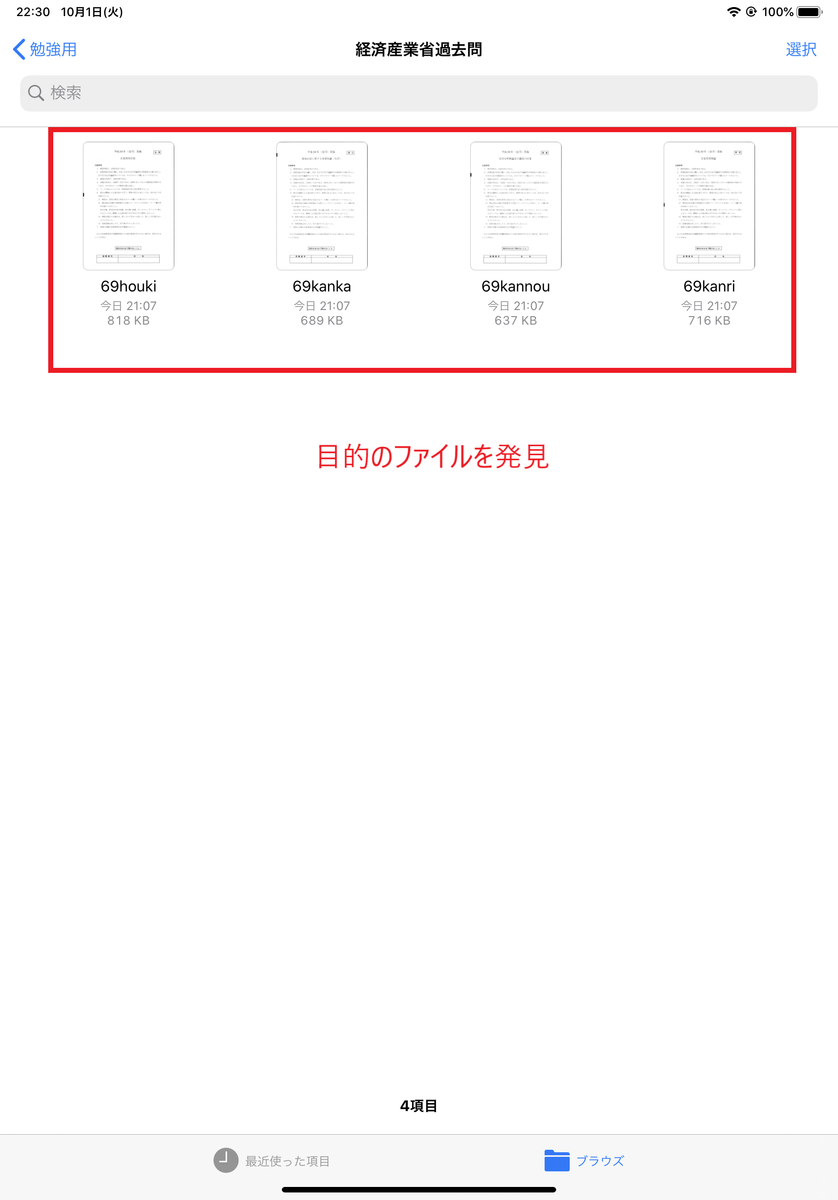
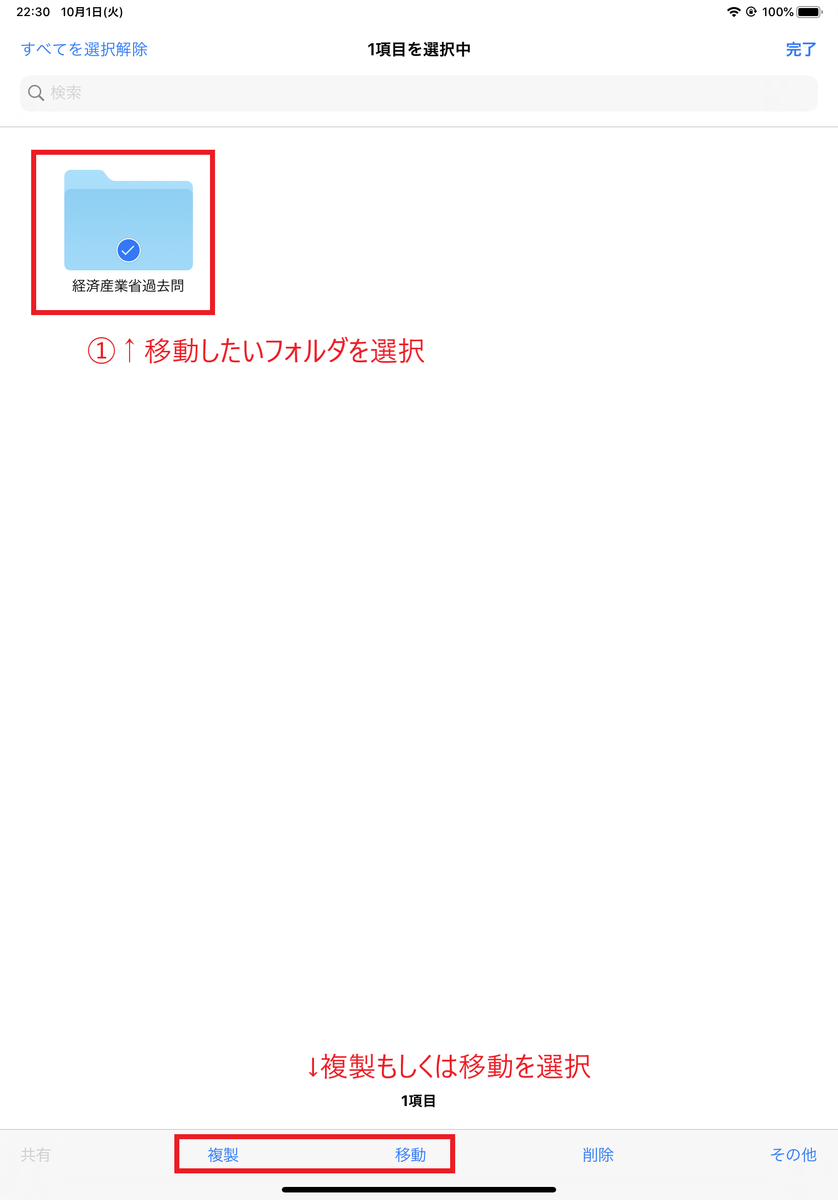
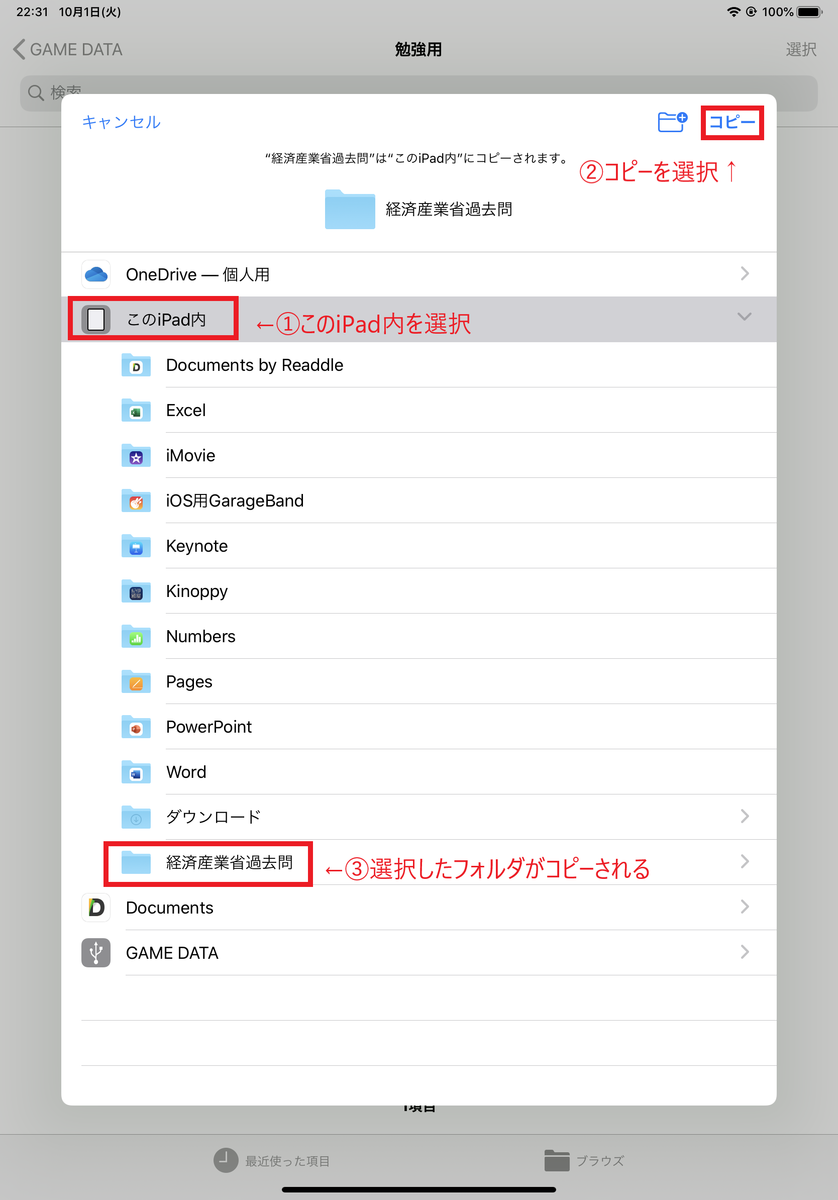
⑥まとめ
個人的には、WindowsPCみたいに、ドラッグアンドドロップで直接ファイルを追加できれば一番良かったのですが、残念ながらできませんでした。
また、クラウドサービスとiTunesでも「ファイル」に直接入れることはできませんでした。
ですが、外付けSSDはファイルシステムをMac及びWindowsの両方で互換性のある「exFAT」にフォーマットすることで、使用することができました。
ただ、サムスン製SSD T5の特徴であるパスワードロックについて、iPadには対応していないのが残念でした。
今回のiPadOSの発表により、もしかすると将来対応するかもしれません。
今後に期待しています。
そして注意しなければならないことがあります。
前回の記事でも書きましたが、iPad Pro11はUSB Type-Cが直接つなげるので、このSSDが使えました。
そのほかのPro以外のiPadは、ライトニング端子なので、USB Type-Cをつなごうとすると変換アダプタが必要になりますので、ご注意ください。
今回はファイルの取り込みしかしていませんが、今後ファイルをiPadからSSDに移動したり、pdf以外のファイルについても扱ってみたいと思います。

