こんにちは!
Thinkです(Twitterアカウント👉https://twitter.com/Think_blog_2019)
今回は、ASUS製のゲーミングノートパソコン「ROG Flow X13」のSSDを交換しましたので、記事を書きました。
ROG Flow X13は、13.4インチディスプレイ(縦横比16:10)を搭載した2in1ノートパソコンで、厚さが15.8mm、重さが約1.3kgと、あたかもビジネス向けのノートパソコンに見えますが、いざ性能をみてみると並みのデスクトップパソコンよりも高性能なノートパソコンです。
コンパクトな筐体で持ち運びやすく、ディスプレイの縦横比が16:10なので、文章作成にがしやすいため、ビジネス用途としても使えますし、その高性能を生かしてゲームもできるため、使い勝手が良いのが特徴です。
ただ、一つ残念な点を書きますと、SSDの容量が少ないという点です。
本機種は、画面の解像度別に販売モデルがあり、4Kモデルは1TBのSSDを搭載していますが、私が購入した1900×1200のモデルは512GBしか搭載しておらず、購入時にカスタマイズできません。
つまり、1TBのSSDを搭載した1900×1200モデルを購入することができないのです。
メモリは基盤直付けなので、購入後に交換することはできませんが、SSDはm.2タイプを搭載しているので、交換可能です。
512GBだと、iPhoneとiPadのバックアップを取っただけでほとんど使い切ってしまうので、今後のOSアップデートや、少しゲームを入れたいなと考えたときに、やはりもう少し容量が欲しいなと思ったので、今回SSDの交換に踏み切りました。
✅ROG Flow X13のSSD交換をしてみたい方
✅1TBのm.2 2230タイプのSSDを使いたい方
は、ぜひご覧ください。
①ROG Flow X13のSSDは少し特殊
私もこれまで、さまざまなノートパソコンのSSDを交換してきましたが、そのほとんどが、m.2 2280タイプのものでした。
以下の記事でも紹介しているSSDで、今の時代のデスクトップパソコンやノートパソコンでは主流になっています。
一方、ROG Flow X13にはもっと小さいタイプのm.2 2230タイプのSSDが使われています。
m.2という接続形状は変わらないのですが、基盤が短いタイプですね。
2230タイプは、SSDではなく、Wi-Fi用のカードとしての需要が多いようです。
ただ、ROG Flow X13ではコンパクトな筐体に高性能なものを搭載しているため、冷却装置を大型なものにしなければならず、SSDは一般的なものよりもコンパクトな2230タイプを搭載することにしたようです。
ただ、2230タイプのSSDは、2280タイプのSSDと比較して、2TBのものはなく、最高でも1TBですし、そもそも単体ではほとんど販売されていません。
②m.2 2230タイプのSSDを入手する方法
m.2 2230タイプのSSDはほとんど販売されていないとはいえ、一般消費者以外のパソコンの周辺機器を製造するメーカーには販売されています。
ネットで調べてみると、日本企業のキオクシア(旧東芝メモリ)が、メーカー向けに製造していることがわかりました。
この製品を入手できれば、晴れてSSDの交換ができるというわけです。
ただ、単体で入手するには搭載している製品を買うか、海外通販で購入するかくらいしかありません。
Amazonでも検索すれば出てきますが、商品名にメーカー名が書いていないので、どんなメーカーのが届くかわからないです。
そんな中、見つけたのがこの外付けSSDです。
(1TBモデルが売り切れなので、参考までに512GBモデルのリンクを掲載しています)
キオクシア製のSSDを搭載していると記載がありますし、コメント欄にもSurfece系のSSD交換に使えると書いてありましたので、「こちらのほうが、少し高くてもキオクシア製のSSDが手に入れれそうだ」と思い、購入しました。
③まずはドライブのコピー
購入したSSDにまずは今のパソコンのOSが入っているドライブをコピーします。
私は持っているパソコンの台数が多いので、Acronis製のバックアップソフト「Acronis True image」の永続版を使用しています。
👇こちらの商品ですね。
やり方は簡単で、外付けSSDにディスククローンを作成するだけです。
過去の記事で、EaseUSのファイル転送ソフトのレビュー記事も書きましたが、残念ながら使えるパソコンの台数と金額のバランスの関係で見送りました・・・
EaseUSのバックアップソフトに興味がある方は、コチラの記事をご覧ください。
④外付けSSDを解体する
これが今回のSSD交換作業の中で一番大変かもしれないです。
まずは外装を取り払わないといけないですが、このままだとネジが見つかりません。
実は赤枠で囲んだ部分にネジが隠されています。
なので、ここにドライバーを押し当てれば、ネジを開くことができます。
前後合計4個所あるので、すべて外します。
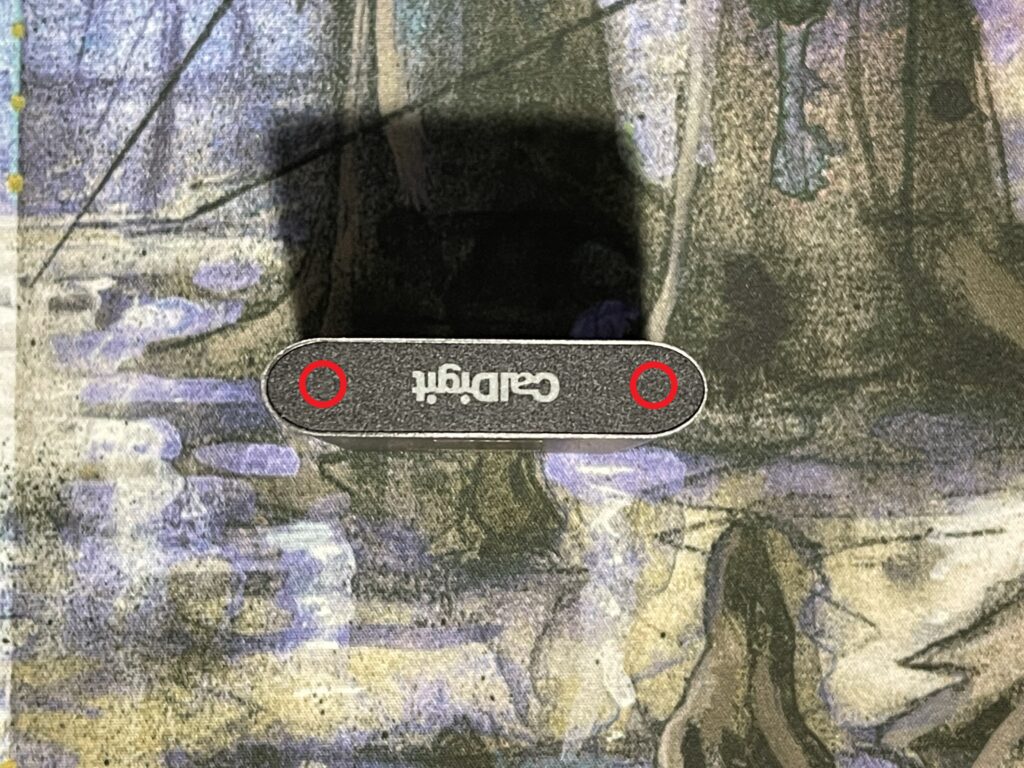

ネジを外したら、次はこのプラスチックの蓋を外します。
ネジ穴に小さなドライバーを差し込んで、テコの原理で外します。
USB Type-C端子が付いているのと反対側の方から外したほうが楽かもしれません。
片方はずしたら、あとは押し出しも使って片方も外します。
中の基盤を取り出すと、SSDが見えますが、これには伝熱シールが貼ってあります。
なので、これをはがしますが大分強く接着されているため、SSDの表面に残骸が付着してしまいます。
なので、アルコールティッシュで綺麗にふき取りましょう。
これでSSDの準備ができました。
次はROG flow X13への取り付けです。
⑤ROG Flow X13への取り付け
ROG Flow X13はネジを外して、蓋を外すだけですが、フタのハマりが強いので、ギターのピックのようなものを隙間に挿し込んで開けていきます。
カバーを開けたら、あとはSSDを交換するだけですが、購入時から搭載されているSSDは上下に伝熱シートが貼り付けされています。
そのため、SSDが基盤にくっついて離れにくいです。
なので、トランプやギターのピックのようなもので基盤から少し引きはがすと取りやすくなります。

裏蓋を開けるときにも言えることですが、金属製の物を差し込んで開けないでください。
筐体に傷がついてしまいます。
特に基盤を傷つけてしまうと、パソコンが起動しなくなりますので、注意が必要です。
SSDを交換したら、あとはちゃんと起動するか確認するだけですね。
⑥まとめ
今回は、ASUS製のノートパソコンのROG Flow X13のSSD交換について記事を書きました。
ROG Flow X13は初めにもかきましたが、コンパクトボディに高性能なパーツを搭載していて、持ち運びやすい高性能パソコンです。
また、ディスプレイも縦横比16:10の物を搭載しているため、高負荷な作業以外に文章作成等の事務的な用途にも使いやすく、ビジネスでも活用できるノートパソコンです。
他のノートパソコンと違って搭載できるSSDのサイズが小さい物ですので、入手が大変ですが、もっと容量が多いSSDに交換したい方は、是非ご検討いただければと思います。
👇ROG Flow X13 商品リンク




